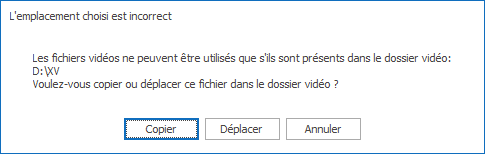Quoi de neuf dans TechXV
Corrections, améliorations et nouveautés du 15 mars 2023
Corrections
- Clip vidéo : Appliquer une ou plusieurs vitesses de lecture.
- Création automatique : Intégration des stats rôles dans les montages et les clips vidéo.
- Editeur de montage : Redimensionnement de la colonne vitesse dans la liste de lecture.
- Editeur de montage : Saisie de l’antislash suivie de certains caractères dans les légendes affichables. ex Touchecomplètezone C.
- Exporter des séquençages de matchs du championnat de Nationale : La feuille de match de la Fiche Match affiche les joueurs créés localement ou importés et non exportables en rouge.
Si un joueur non exportable est présent sur la feuille de match, l’export du séquençage sera impossible.
Comment modifier l’effectif et ne pas être bloqué ?
Il faut nous envoyer l’intégralité des joueurs non compatibles avec l’échange afin que nous les intégrions sur le serveur TechSport. - Fichiers vidéo : Vous ne pouvez plus associer un fichier en dehors du répertoire des vidéos par défaut.
- menu Fichier ne scintille plus en mode sombre.
- Mode direct : Affichage des statistiques dans les tableaux par défaut.
- Mode direct : L’option conserver le son ne s’affiche plus pour une captation vidéo avec un boîtier IP. Le réglage doit être spécifié dans l’interface web de configuration du boîtier.
- Paramétrage des zones du terrain : Blocage du clic en dehors du terrain qui modifie les zones à l’écran.
- Présentation de données :
- Objet Déroulé du match – L’affichage d’une image associée à un évènement ne s’affiche plus pour les deux équipes, mais uniquement pour celle concernée par la stat.
- Objet Déroulé du match – Filtres basés sur la durée des stats vidéo : Les stats s’affichent et sont cliquables.
- Le chargement des modèles matchs contenant des grilles individuelles est plus rapide.
- Ruban Joueur : Crash de l’application si l’affichage de la liste des Joueurs est en mode tuile, avec affichage du détail des données et que l’on quitte Préférences utilisateur pour ouvrir directement le menu Joueur.
- Visionneuse de match : Affichage des stats rôles dans la liste des stats et les timelines.
Améliorations
Accédez directement à une nouvelle Fiche Match où à l’aide en ligne
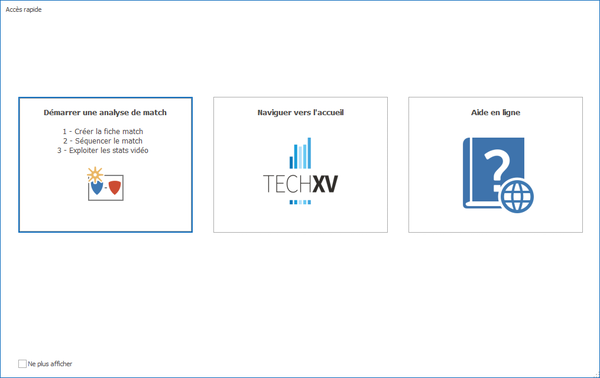
Lorsque vous démarrez le logiciel, une boîte de dialogue, masquable, propose de créer une Fiche Match pour commencer directement une analyse de match, un autre bouton permet d’accéder à l’Aide en ligne. Naviguer vers l’accueil affiche Accueil.
Cochez Ne plus afficher pour démarrer avec l’interface habituelle.
L’outil Capture d’écran enregistre l’image courante de la vidéo
Dans l’Editeur de montage vidéo, Cliquez sur ![]() , de la barre de lecture vidéo, puis indiquez un répertoire et le nom du fichier image à créer. Il est possible d’automatiser la création du fichier image en définissant un repértoire par défaut.
, de la barre de lecture vidéo, puis indiquez un répertoire et le nom du fichier image à créer. Il est possible d’automatiser la création du fichier image en définissant un repértoire par défaut.
En savoir plus sur la capture d’écran d’une vidéo
Démarrez automatiquement la lecture vidéo par simple ou double clic de souris
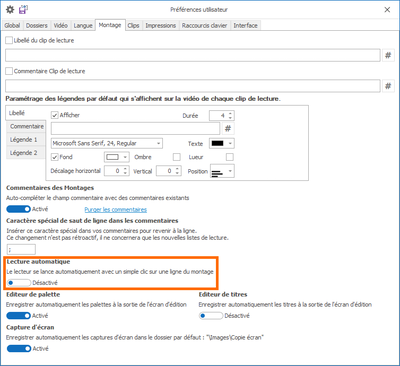
Vous pouvez démarrer la lecture vidéo par simple ou double clic dans les fenêtres Visionneuse, Édition des stats, Édition des stats et des rôles.
Pour ce faire, activez l’option Fichier > Paramètres > Préférences utilisateurs > Montages > Lecture automatique.
Affichez la durée des stats vidéo au dixième de seconde
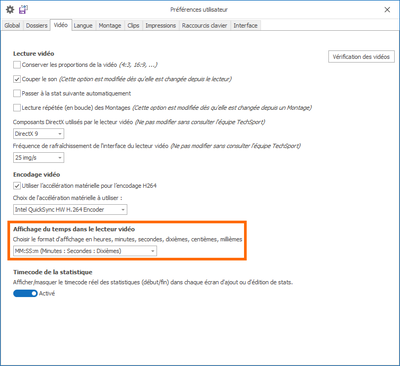
Deux nouveaux formats d’affichage du temps sont disponibles :
Minutes : Secondes : Dixièmes // MM:SS:m // 12:01:1 et Heures: Minutes : Secondes : Dixièmes // HH:MM:SS:m // 01:02:34:6
Pour modifier cette option, sélectionnez un format d’affichage Fichier > Préférences utilisateurs > Vidéos > Affichage du temps dans le lecteur vidéo.
Activez ou désactivez les messages de confirmation de suppression de stat vidéo
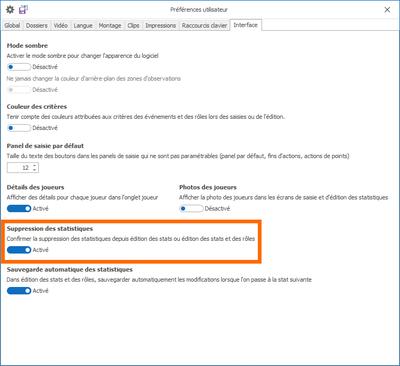
Par défaut, TechXV vous invite à confirmer la suppression d’une stat vidéo depuis les fenêtres Edition des stats et des rôles ou Edition des stats. Vous pouvez désactiver les messages de confirmation si vous préférez supprimer directement l’enregistrement. Si les messages n’aparaîssent pas et que vous voulez être invité, vous pouvez les activer de nouveau.
Vous pouvez activer cette option depuis 3 fenêtres dans l’application :
- Fichier > Paramètres > Préférences utilisateur > Interface
- Match > Edition des stats > Paramètres
- Match > Edition des stats et des rôles>Paramètres
Utilisez des fichiers vidéo 2k et 4k encodés en MP4 avec le codec H264
! Attention l’utilisation de ce type de fichier vidéo nécessite un ordinateur récent avec une configuration haut de gamme :
-
-
- Résolution 2K (Quad HD) – 2048 x 1080 pixels – taille approximative de 6 Go par heure;
- Résolution 4K (UltraHD) – 3840 x 2160 pixels – taille approximative de 45 Go par heure.
-
Bénéficiez de l’accélération matérielle des cartes Nvidia pour la création de clips Mp4
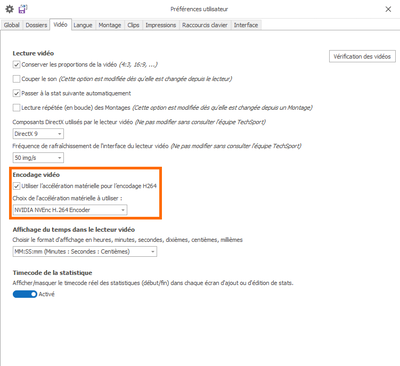
Pour modifier ce paramètre, sélectionnez Fichier > Préférences utilisateur > Vidéo > Encodage vidéo.
Sélectionnez la valeur NVIDIA NVENC dans la liste déroulante Choix de l’accélération matérielle à utiliser.
Accédez aux Paramétrage des listes déroulantes depuis Fiche Match et Séance
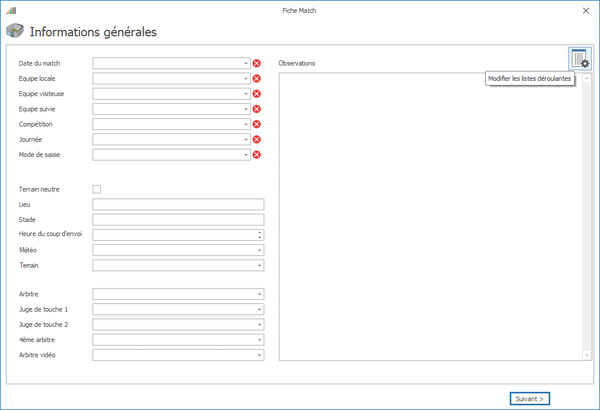
Affichez et modifiez le contenu des listes déroulantes pour ajouter une valeur manquante sans quitter la fenêtre active.
Plus d’informations sur la Paramétrage des listes directement depuis Fiche Match et Séance.
Ouvrez directement Séquençage du match depuis Fiche match
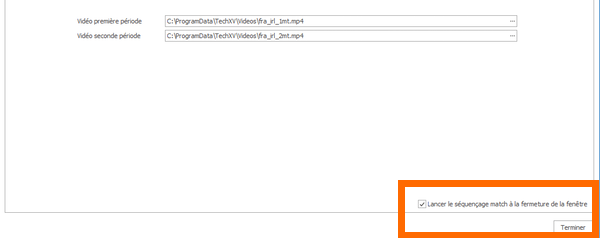
Démarrez automatiquement le séquençage du match lorsque vous cliquez sur le bouton Terminer.
Pour ce faire, cochez l’option Lancer le séquençage match à la fermeture de la fenêtre. Cette option n’est visible que si les 2 rubriques Vidéo première période et Vidéo seconde période sont renseignées.
Copiez ou déplacez automatiquement un fichier vidéo dans le répertoire des vidéos de matchs
Lorsque vous sélectionnez un fichier vidéo en dehors du répertoire par défaut, une boîte de dialogue vous propose de le copier ou de le déplacer dans le dossier vidéos de matchs.
Personnalisez la position du lecteur vidéo dans la fenêtre Séquençage du match
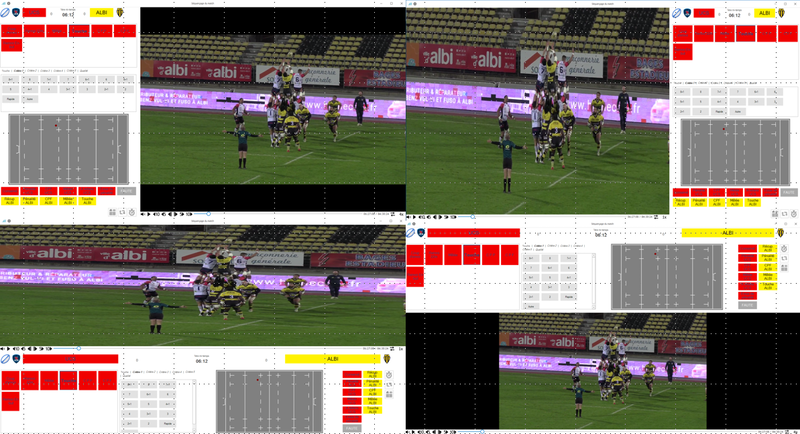
Sélectionnez une des quatres positions pour le lecteur vidéo et donc pour le panel de séquençage dans le volet Avant-match.
Découvrez comment modifier la position du lecteur vidéo et des panels de saisie
Quittez la fenêtre Séquençage du match uniquement pendant un arrêt de jeu.
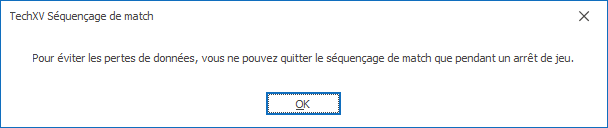
Lorsque vous cliquez sur la croix, en haut à droite, de la fenêtre Séquençage du match, pour la quitter, un message vous informe que vous ne pouvez quitter cette fenêtre que pendant un arrêt de jeu ou à la mi-temps ou lorsque le match est terminé. En effet, fermer la fenêtre pendant du jeu effectif pose des problèmes d’intégrité des données.
Filtrez les stats vidéo individualisables sans joueur
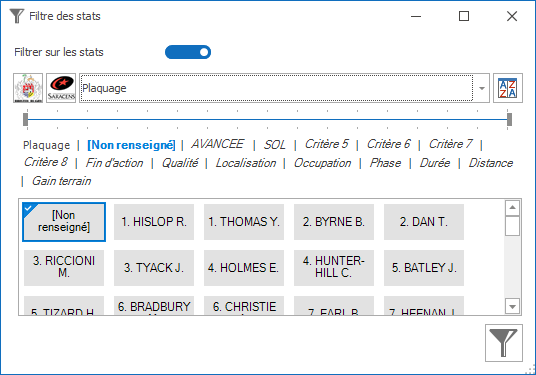
Vous pouvez rechercher des stats individualisables incomplètes – sans joueur – en cochant Joueur non renseigné du panel Joueurs de la fenêtre Filtre Stats.
Diminuez la taille de la présentation et compressez les images d’arrière plan ou les images fixes
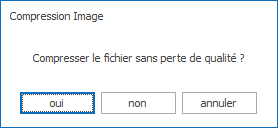
Depuis l’éditeur de présentation des données, lorsque vous importez une image depuis votre ordinateur, une boîte de dialogue vous invite à compresser le fichier image sans modifier sa qualité visuelle.
Nous faisons une copie du fichier image dans son dossier d’origine et nommons le nouveau fichier avec son nom d’origine suivi de compressed.
Nous appliquons un coefficient de réduction qui n’affecte pas la qualité visuelle de l’image de fond. L’image insérée dans la présentation a un poids minimum.
Configurez les nouvelles options du logiciel
Découvrez la nouvelle organisation des onglets de Préférences utilisateur.
Filtrez et triez la liste des équipes de Paramétrage des listes déroulantes
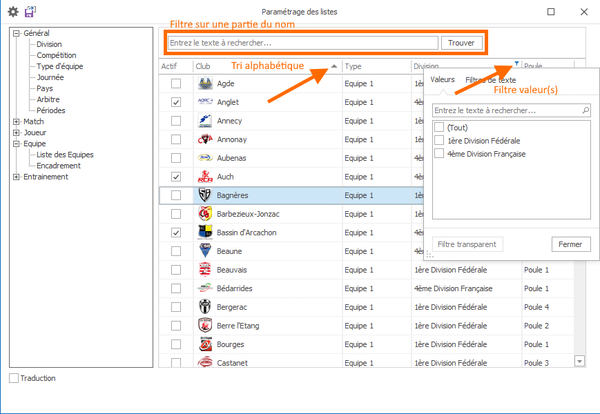
Plusieurs nouvelles possibilités de recherche, de tri et de filtre pour la liste déroulante des équipes. Le fonctionnement est identique à celui d’Excel.
Utilisez la zone de texte Entrez le texte à rechercher de la partie supérieure, puis cliquer sur Trouver pour filtrer les données contenant une partie du texte.
Filtrer le contenu de la liste
- Survolez l’entête des colonnes pour faire apparaître l’icône Filtre.
- Cliquez sur le symbole filtre à droite de l’entête de la colonne pour filtrer sur une ou plusieurs valeurs de la colonne.
Trier la liste par ordre alphabétique
Cliquez sur l’entête d’une colonne pour trier de manière croissante ou décroissante.
Découvrez les nouveaux boîtiers USB compatible avec TechXV Direct
Prise en charge de nouveaux boitiers de capture vidéo USB 3.0 ou USB 3.1 :


Nouveautés
Configurez simplement et rapidement l’assistant démarrage
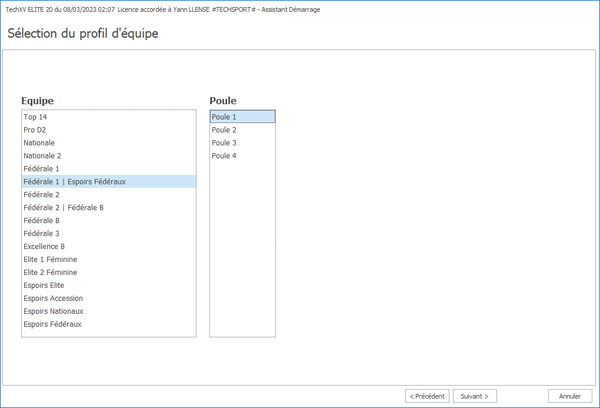
Sélectionnez directement un profil club ou équipe et activez automatiquement les données par défaut correspondant à ce profil.
Libérez la licence TechXV et sauvegarder les données TechXV et les fichiers associés
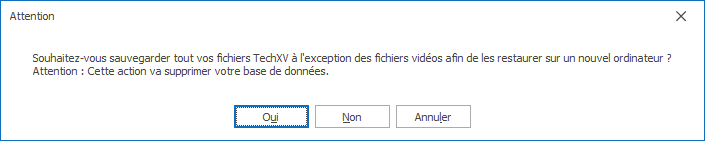
Lorsque vous libérez la licence TechXV d’un ordinateur, une boîte de dialogue vous invite à sauvegarder intégralement l’ensemble des données, à l’exception des fichiers vidéo, qui sont trop volumineux pour une réinstallation simplifiée sur un nouvel ordinateur.
Restaurez les données TechXV et les fichiers associés pour une réinstallation sur un nouvel ordinateur
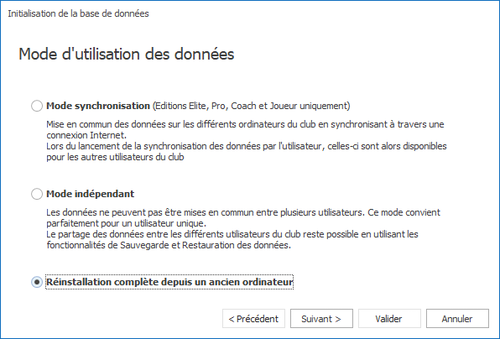
Exploitez les données de temps passé en attaque et en défense dans chaque zone du terrain
Un nouvel évènement a été ajouté dans la bibliothèque : Occupation.
Ses critères seront générés automatiquement lors de l’enregistrement du Paramétrage des zones de terrain.
Nous utiliserons les données enregistrées de la possession de balle et de la saisie de l’occupation pour générer automatiquement les stats vidéo « Occupation ».
L’équipe associée à la stat vidéo indique qui est en attaque. Le libellé de la zone du terrain est le critère 1 et la durée est le temps passé dans cette zone avec le ballon.
Pour profiter des données de temps passé en attaque et en défense dans chaque zone du terrain, vous devez :
- Enregistrer correctement la durée réelle des actions de possessions de balle : Début et fin réelle de l’évènement Possession;
- Saisir l’occupation du terrain le plus précisemment possible;
- Exécuter Edition des stats et des rôles > Paramètres > Traitements automatisés > Statistiques d’occupation automatique.
Les stats ainsi générées pourront être utilisées dans Recherche stats vidéo et/ou dans des filtres personnalisés puis dans les tableaux personnalisés, les exports Excel et les présentations de données.
! Vous pouvez visionner les séquences de jeu ou les possessions de balle pour saisir l’occupation du terrain !