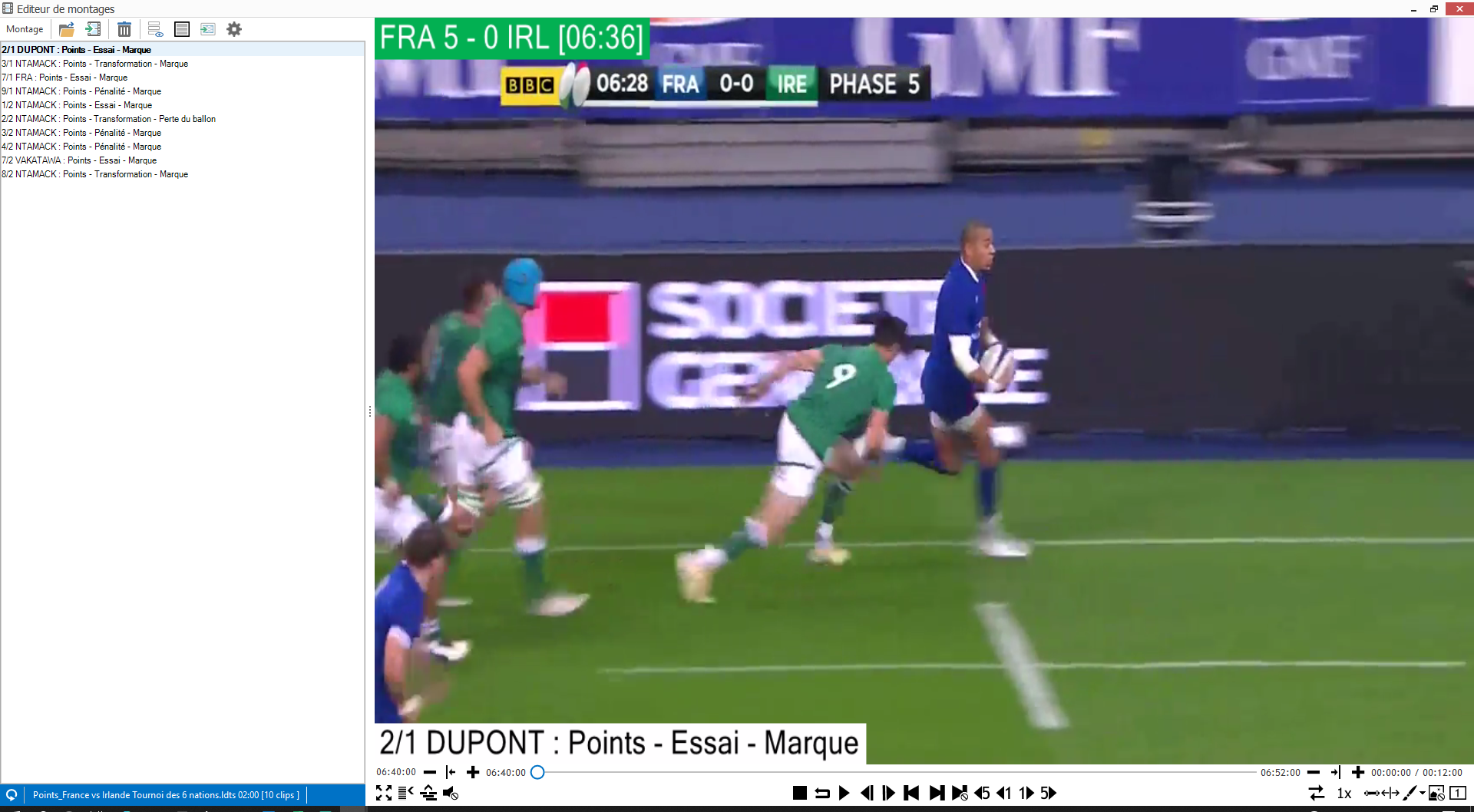Fichiers externes liés
Avant de commencer
Lier vos fichiers externes permet de les importer du disque dur de votre ordinateur dans la base de données TechXV.
Ces fichiers sont alors liés à une ou plusieurs entité de TechXV : un match, une équipe et/ou un joueur.
Les fichiers externes liés peuvent être des documents de plusieurs types :
- Microsoft Office : Excel, PowerPoint, Word
- Montages vidéos TechXV
En mode indépendant, cela vous octroie une sécurité supplémentaire dans la sauvegarde de vos documents.
En effet, si suite à un problème informatique votre fichier, prenons l’exemple d’un rapport Excel, était supprimé de votre ordinateur, il serait toujours disponible dans TechXV puisque vous l’aviez lié à une entité auparavant.
Cela permet également de centraliser vos documents ! Vous n’avez plus à rechercher où est-ce que vous avez rangé vos fichiers : ils sont disponibles directement depuis TechXV!
En mode multi-utilisateurs, cela permet donc un partage plus simple et rapide entre les différents utilisateurs au sein du club.
Comment activer l’option Fichiers externes liés ?
1. Dans l’onglet Fichier, cliquez sur Paramètres puis sur Préférences utilisateur.
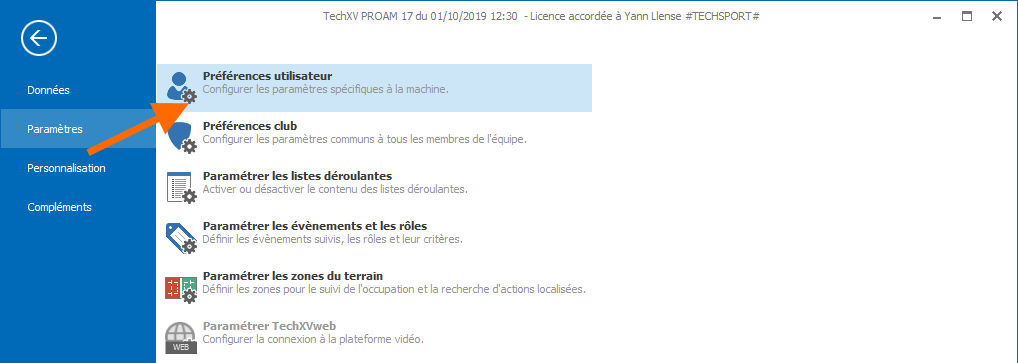
La fenêtre [Préférences utilisateur] s’ouvre.
2. Activez l’option Fichiers Externes liés.
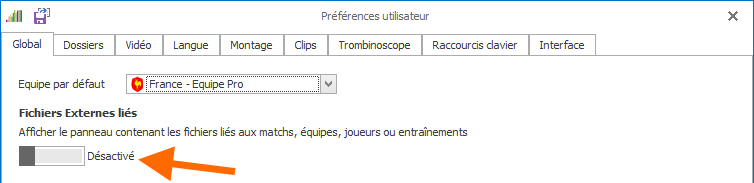
3. Cliquez sur la disquette pour enregistrer.
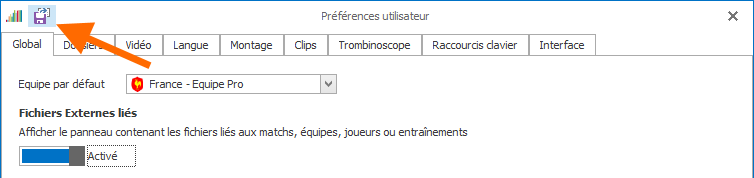
Manipuler les fichiers externes lié
1. Lier un fichier externe
1. Cliquez sur Lier un fichier à vos données.

La boîte de dialogue Ouvrir s’affiche.
2. Choisissez le fichier que vous souhaitez lier, puis cliquez sur Ouvrir.
La fenêtre des propriétés du fichier externe s’ouvre.
3. Tapez le nom que vous souhaitez donner au fichier. Ce nom ne concerne que le nom qu’aura le fichier dans la base de données TechXV.
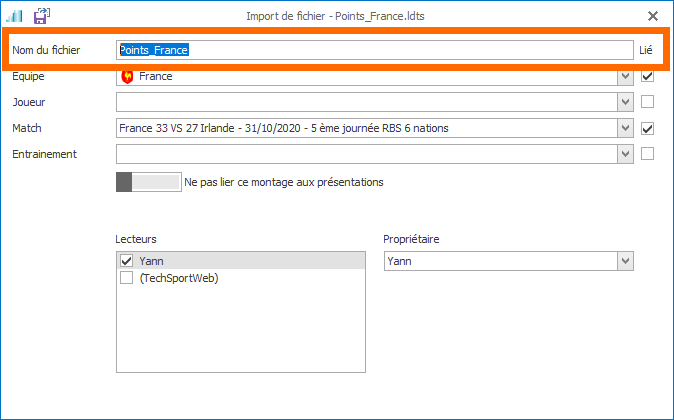
4. Choisissez si vous voulez lier le fichier à une équipe, un joueur et/ou un match. Pour cela cochez ou décochez la petite case « Lier » correspondante puis sélectionnez dans les listes déroulantes correspondantes.
Ce fichier apparaîtra alors dans les fichiers externes liés aux entités que vous aurez choisies.
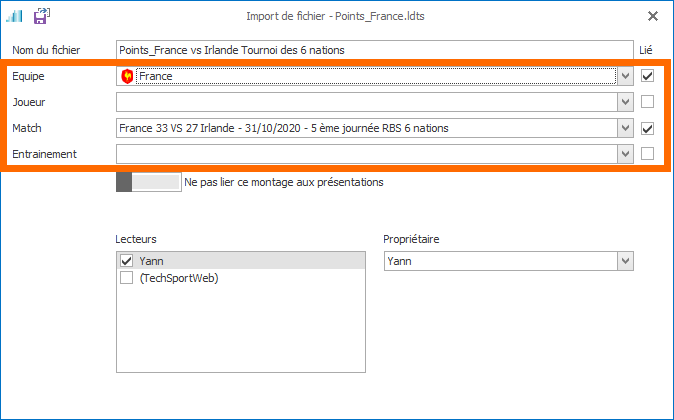
5. Ensuite, si le fichier est un montage, vous pouvez choisir ou non de le lier aux présentations.
Si vous activez cette option, un onglet « Montages » apparaîtra sur vos tableaux de bord TechXV contenant les montages liés.
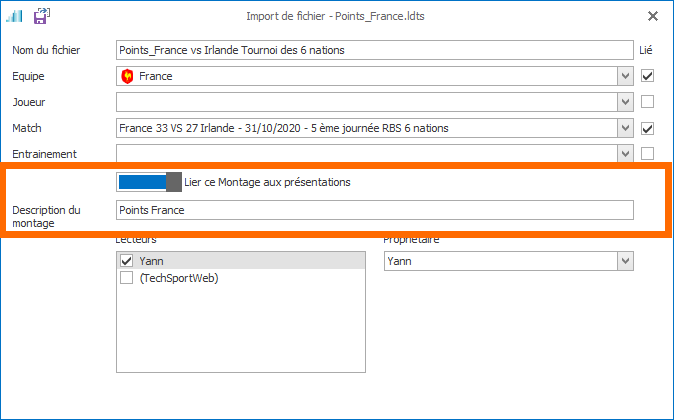
6. Choisissez les lecteurs de votre document. Les lecteurs sont les utilisateurs qui auront accés au fichier externe lié, mais qui n’auront pas le droit de le modifier.
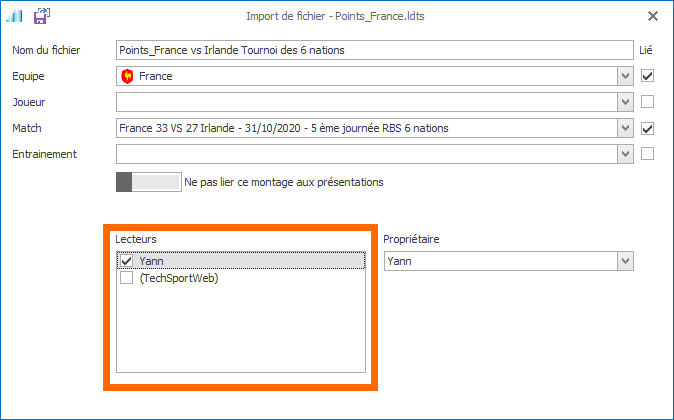
7. Définissez le propriétaire du document lié. Le propriétaire, qui est le seul à avoir accés à cette fenêtre des propriétés, est aussi le seul à pouvoir modifier le fichier externe lié.
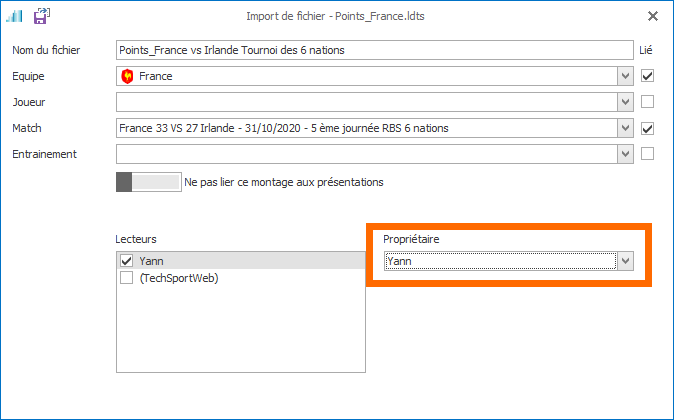
8. Cliquez sur la disquette pour enregistrer et importer votre fichier externe.
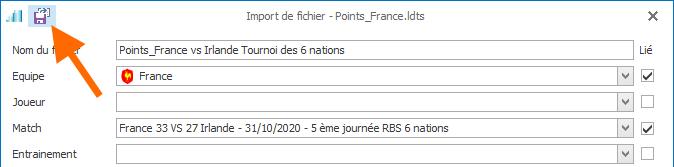
2. Accéder aux fichiers liés depuis Accueil
Vous devez avoir activé l’option Fichiers externes liés sur votre base de données TechXV.
Pour voir comment l’activer, cliquez ici.
Lorsque vous êtes sur l’onglet Accueil, les fichiers externes liés apparaissent sur la droite de l’écran.
Ils concernent votre équipe par défaut de l’onglet Accueil, cliquez sur la liste déroulante pour changer d’équipe.
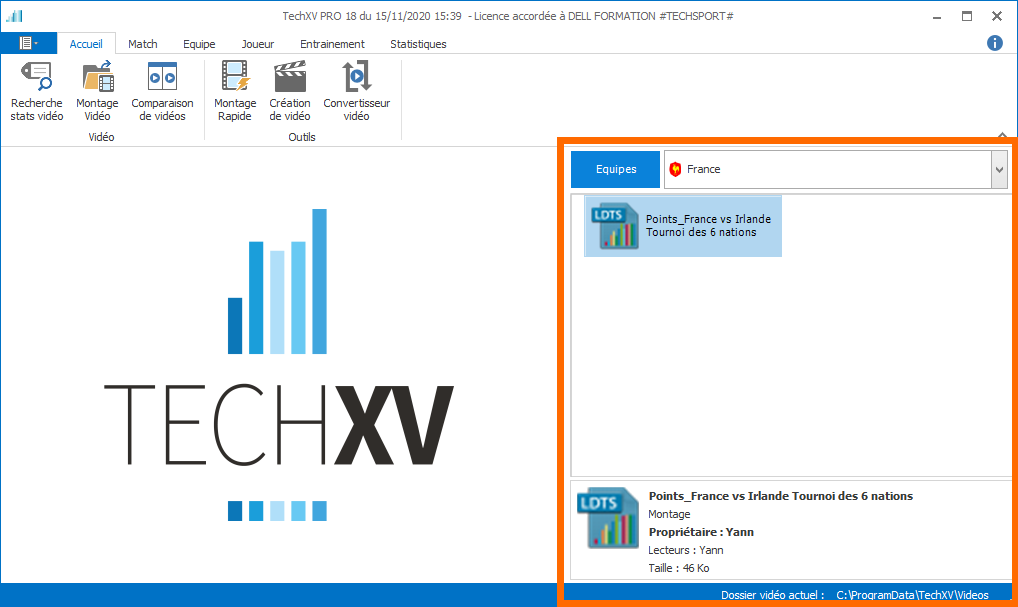
3. Changer l’équipe par défaut de Accueil
1. Dans le menu Fichier, cliquez sur Personnalisation puis sur Editeur des préférences utilisateurs de la synchronisation.
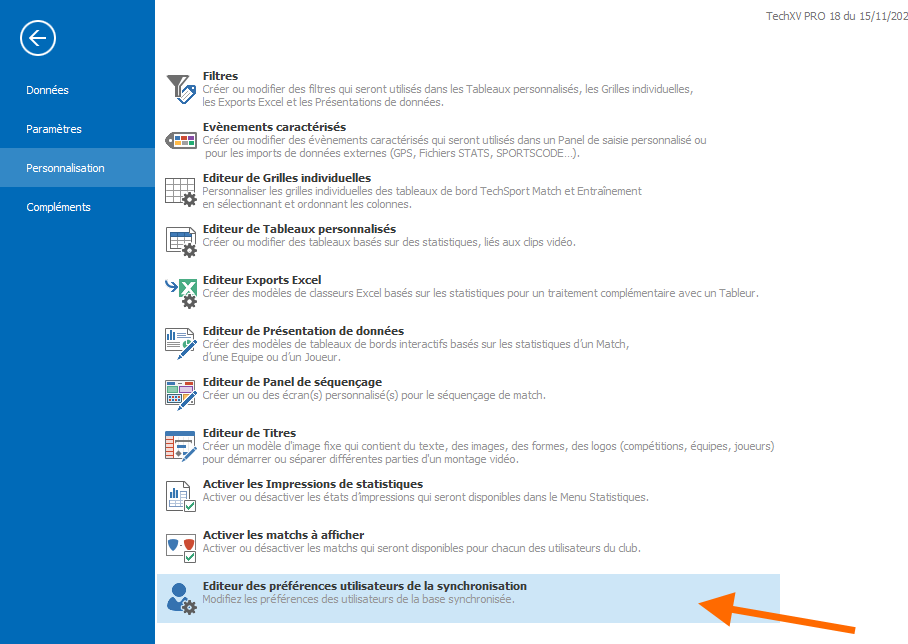
L’éditeur s’ouvre.
2. Cliquez sur la liste déroulante Equipe Fichiers.
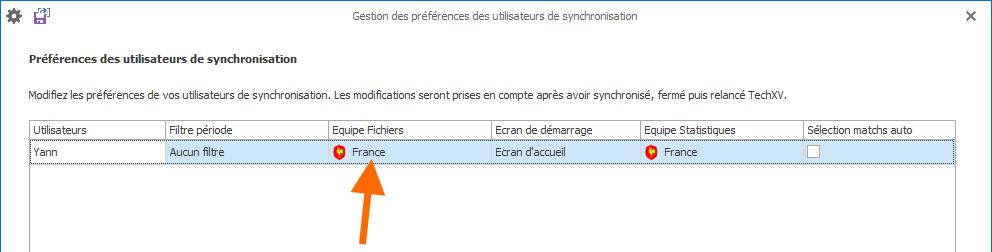
3. Choisissez l’équipe que vous souhaitez définir comme équipe par défaut.
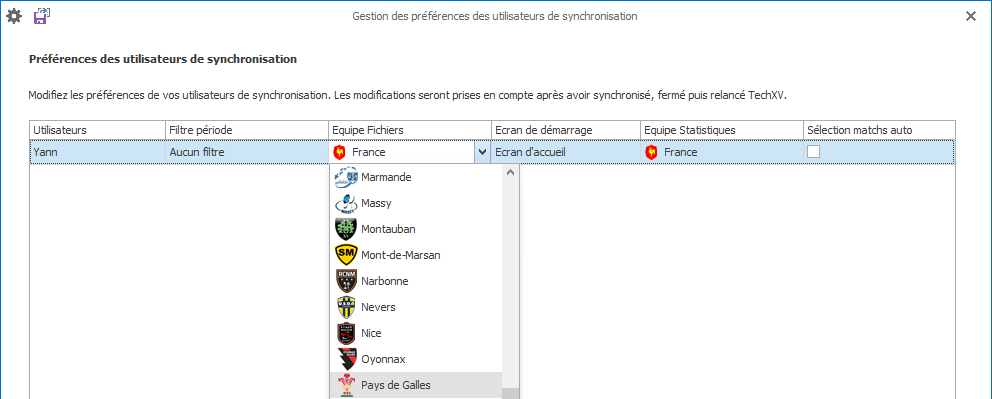
4. Cliquez sur la disquette pour enregistrer vos modifications.

5. Fermez puis relancez le logiciel.
L’équipe par défaut est changée.
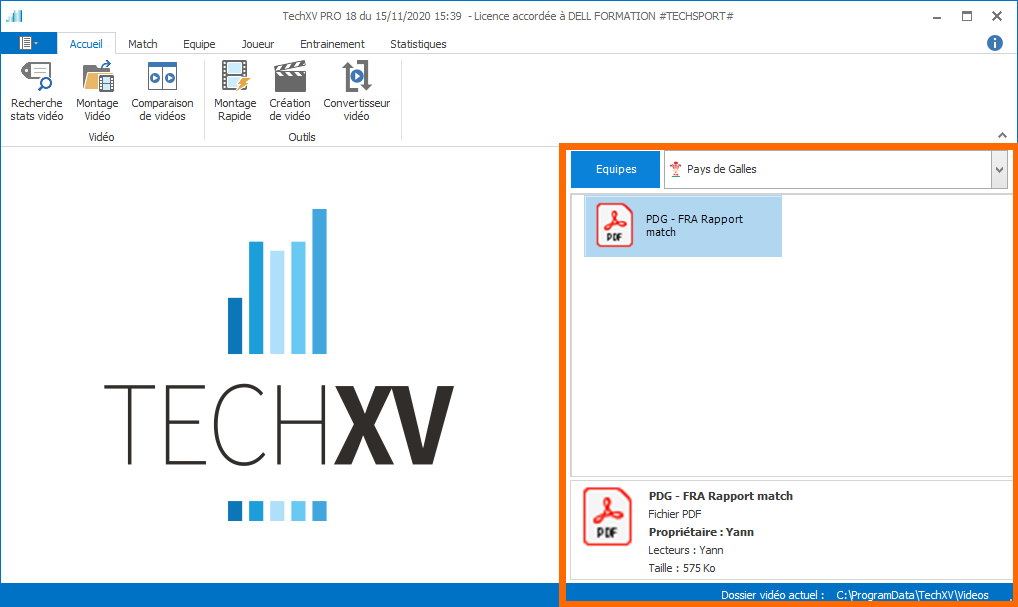
4. Accéder depuis les onglets Match, Equipe et Joueur
4.1. Depuis l’onglet Match
1. Lorsque vous êtes sur l’onglet Match, cliquez sur le match concerné.
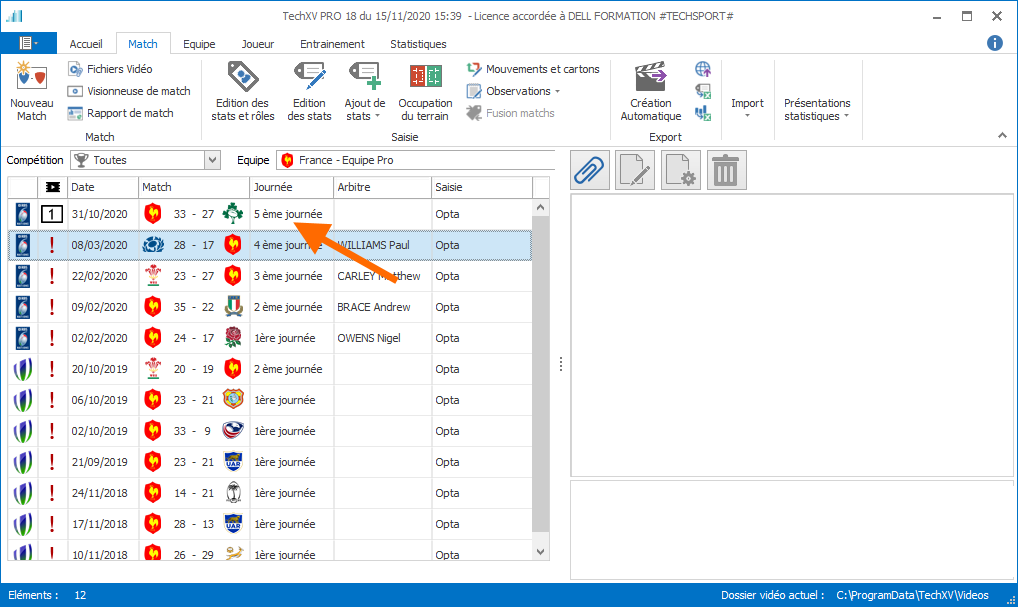
2. Les fichiers externes liés au match apparaissent alors sur la droite de l’écran.
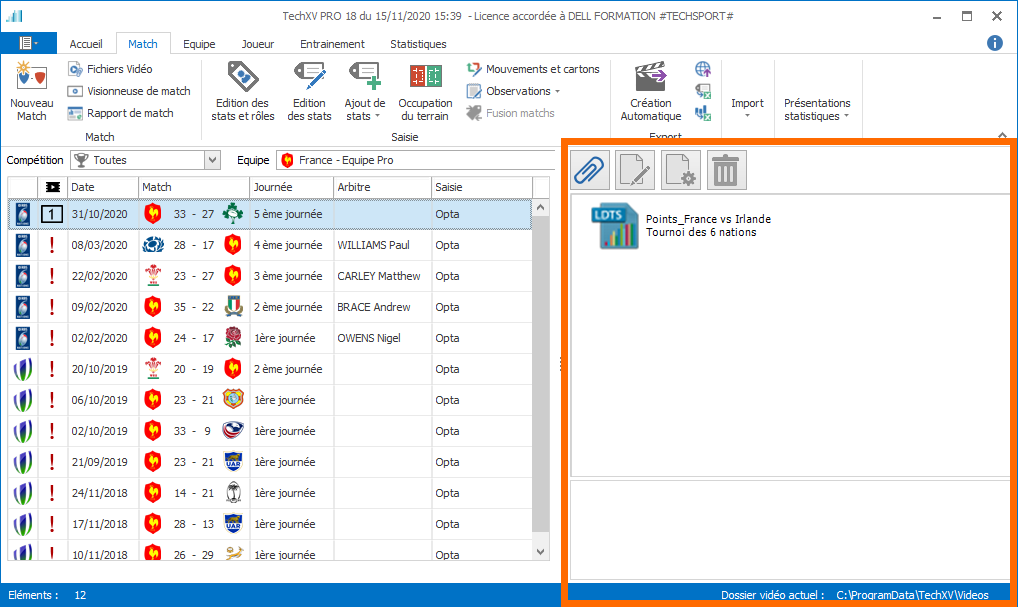
4.2. Depuis l’onglet Equipe
1. Lorsque vous êtes sur l’onglet Equipe, cliquez sur l’équipe concernée.
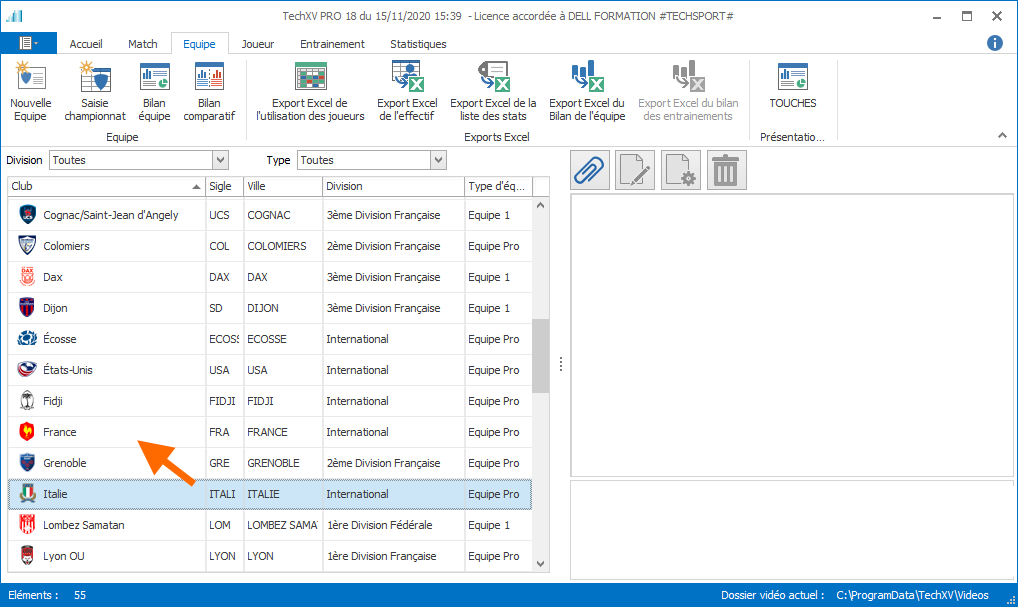
2. Les fichiers externes liés à l’équipe apparaissent alors sur la droite de l’écran.
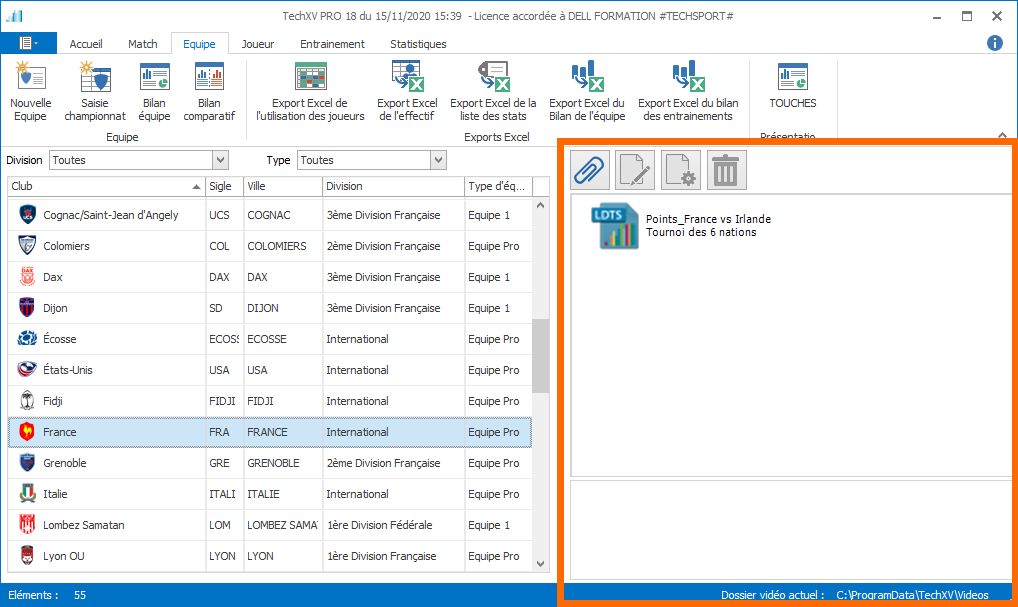
4.3. Depuis l’onglet Joueur
1. Lorsque vous êtes sur l’onglet Joueur, cliquez sur le joueur concerné.
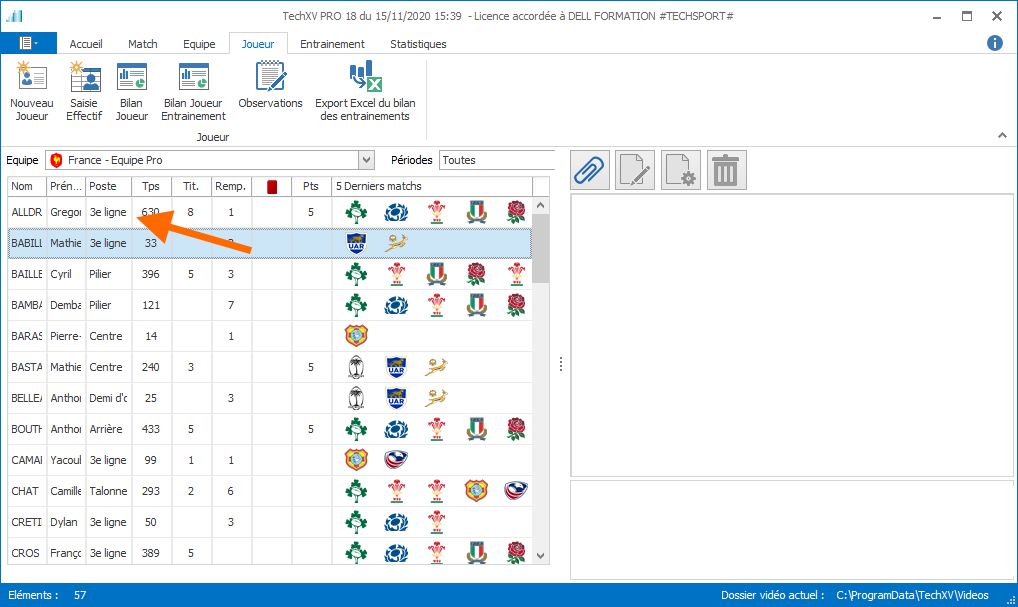
2. Les fichiers externes liés au joueur apparaissent alors sur la droite de l’écran.
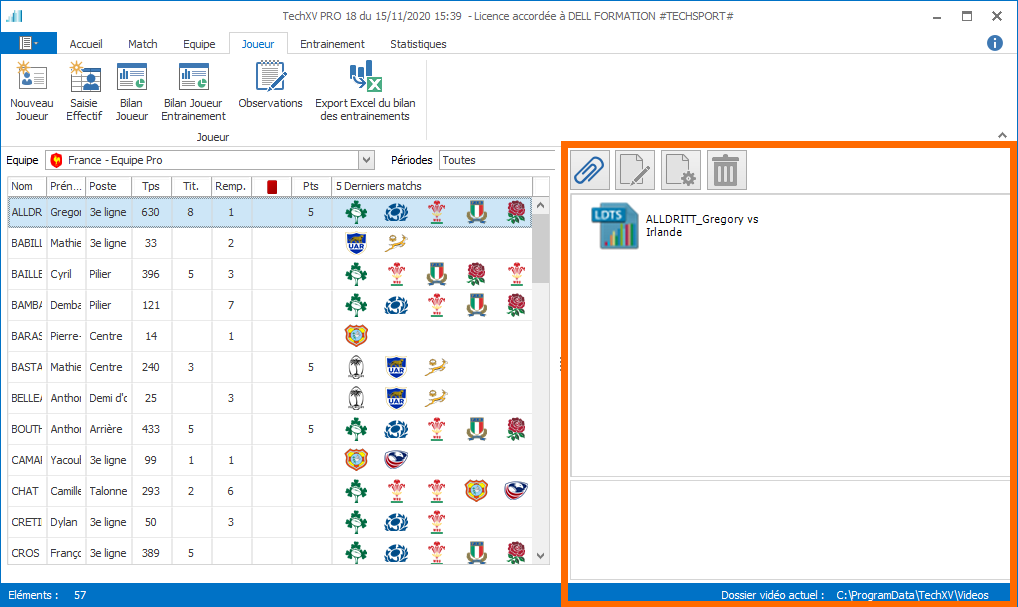
5. Depuis Statistiques
5.1. Avant de commencer
Vous devez avoir activé l’option Fichiers externes liés sur votre base de données TechXV.
Vous pouvez filtrer à la fois sur une équipe et un match ou sur un joueur et un match ou les trois en même temps, c’est totalement intéractif !
5.2 Filtrer sur les équipes
Lorsque vous êtes sur l’onglet Statistiques, les fichiers externes liés de l’équipe par défaut apparaissent sur la droite de l’écran.
1. Pour changer d’équipe, cliquez sur la liste déroulante et sélectionnez l’équipe souhaitée.
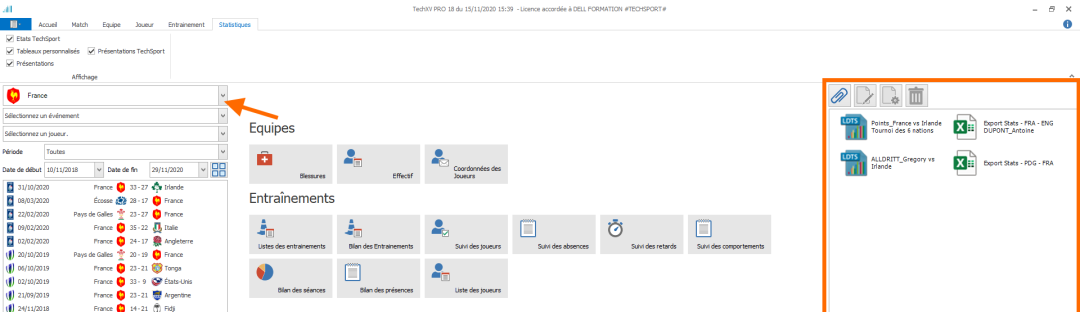
2. Les fichiers externes liés à la nouvelle équipe sélectionnée sont automatiquement chargés.
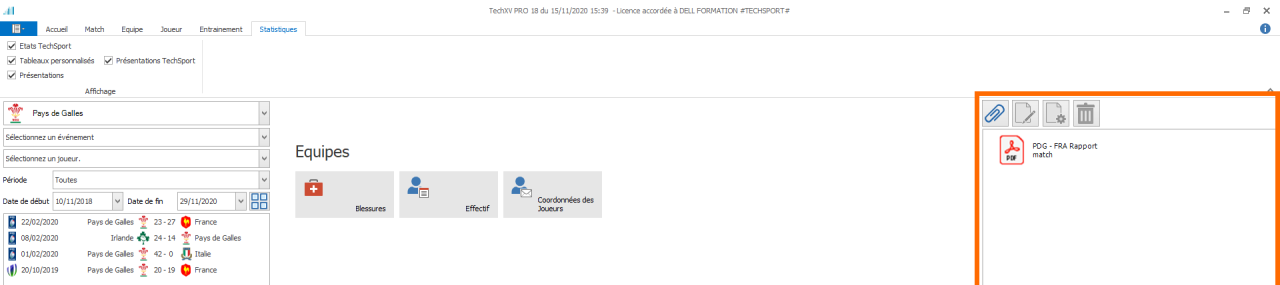
5.3. Filtrer sur les matchs
1. Lorsque vous êtes sur l’onglet Statistiques, cliquez sur la ligne d’un match pour n’afficher que les fichiers externes liés de ce match.
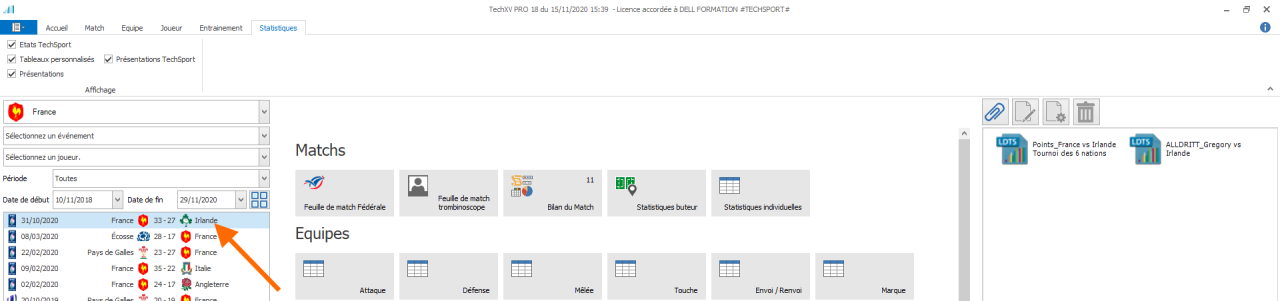
2. Cliquez sur la ligne d’un second match pour afficher les fichiers externes liés des deux matchs.
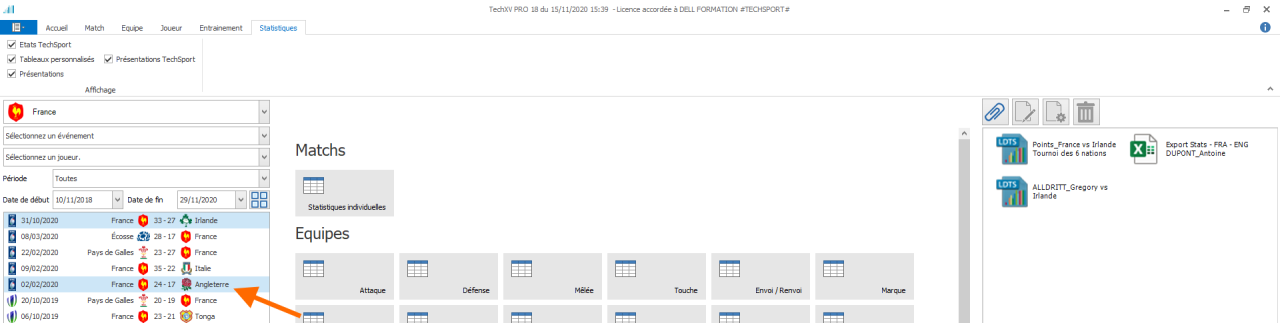
3. Cliquez sur le bouton Sélectionner tous pour afficher les fichiers externes liés de tous les matchs de la liste.
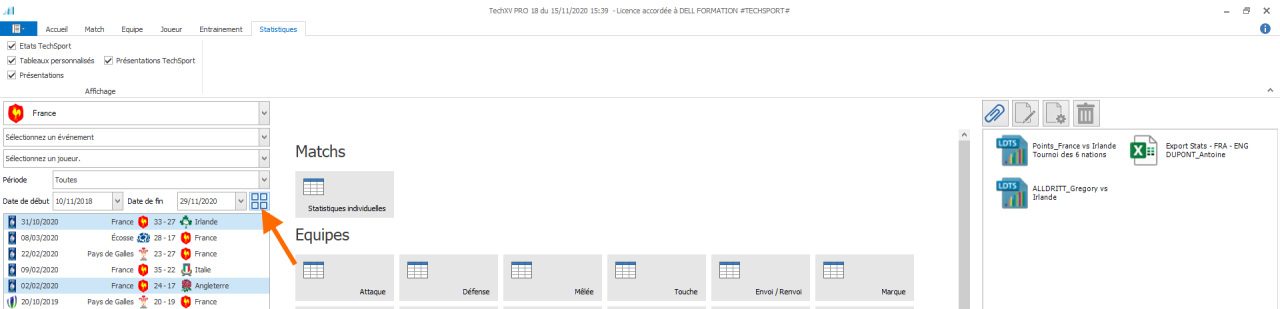
Tous les fichiers externes liés de tous les matchs sont alors affichés.
4. Cliquez de nouveau sur ce bouton si vous souhaitez enlever la sélection.
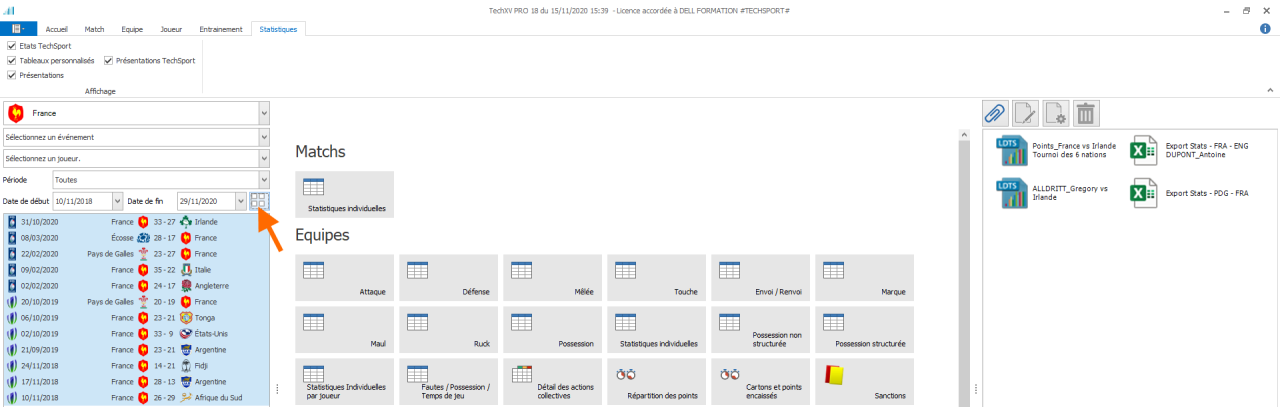
6. Visionner un montage vidéo lié depuis un tableau de bord TechXV
6.1 Avant de commencer
Vous devez avoir activé l’option Fichiers externes liés sur votre base de données TechXV.
Il faut également que dans la fenêtre des propriétés de votre montage lié, vous ayez activé l’option Lier ce Montage aux présentations comme ci-dessous.
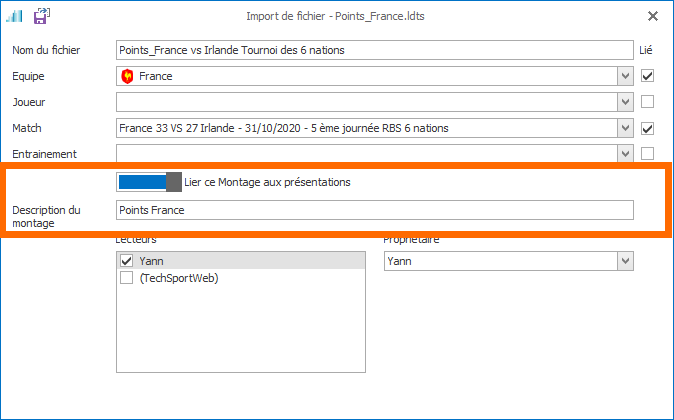
6.2 En pratique
1. Lorsque vous êtes sur votre tableau de bord, cliquez sur l’onglet Montages.

La liste des montages liés à ce tableau de bord apparaît.
2. Double cliquez sur le montage que vous souhaitez visionner.
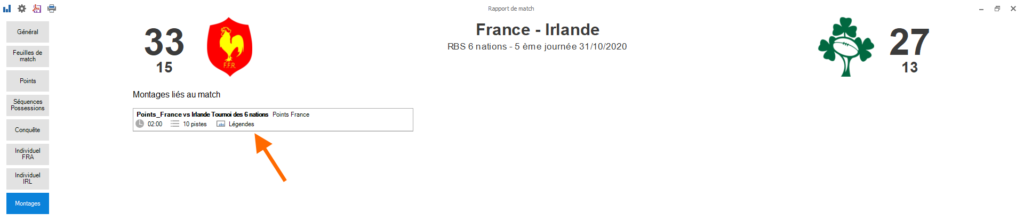
L’éditeur de montages s’ouvre automatiquement.