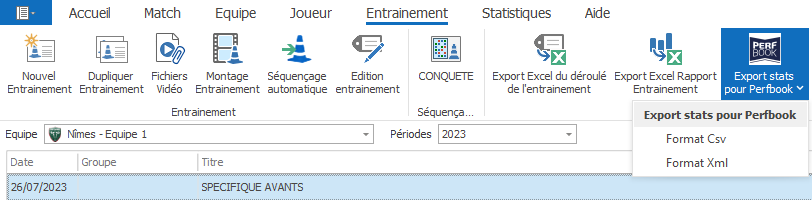Découvrez les corrections, modifications et les nouveautés que nous avons ajoutées.
Démarrage de l’application
Affichage d’une fenêtre d’information sur les nouveautés de la version.
Accueil
> Editeur de montage
a) Corrections
- Réactivation de la sélection multiples de piste avec le raccourci Ctrl + clic de souris.
- Affichage des légendes après un retour à 100 % du zoom.
- Remise à zéro du facteur de zoom à chaque changement de piste.
b) Améliorations et Nouveautés
Masquer une palette pendant la lecture ou la création d’un clip vidéo
Cette fonction est utilisée pour :
- Masquer une palette vidéo pendant la lecture du montage
- Ignorer une palette vidéo lors de la création d’un clip vidéo
Comment l’utiliser ?
- Affichez Propriétés > Palettes.
- Survolez la palette.
- Cliquez sur l’icône représentant un oeil.
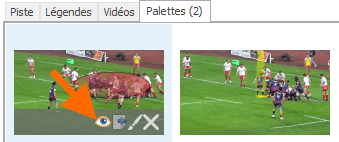
La vignette est maintenant grisée.
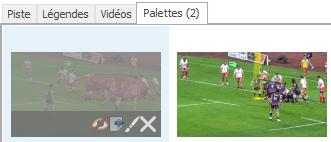
- Pour afficher la palette, il suffit de cliquer sur la vignette grisée pour la réactiver.
Synchroniser le coup d’envoi d’un angle de vue supplémentaire
Editer les angles de vue est utilisée pour :
- Ajouter un ou plusieurs angles de vue aux pistes d’un montage dont le match ne comptait qu’un seul angle de vue lors de la création du montage.
- Synchroniser les angle(s) de vue supplémentaire avec l’angle de vue principal.
Comment l’utiliser ?
1. Cliquez sur Montage > Editer les angles de vues.
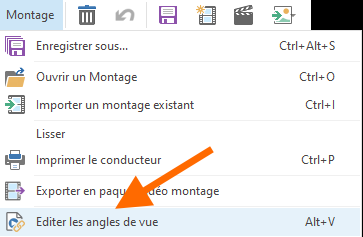
2. La fenêtre Editeur des angles de vue du montage s’affiche. Cliquez sur le stylet de la ligne à modifier.
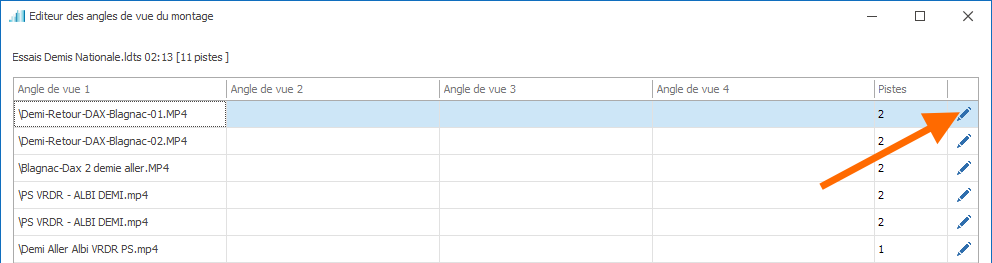
3. Le volet Modifier les angles de vue supplémentaire s’affiche.
1. Sélectionnez un fichier vidéo pour l’angle de vue 2.
2. Cliquez sur le bouton pour synchroniser manuellement le coup d’envoi.
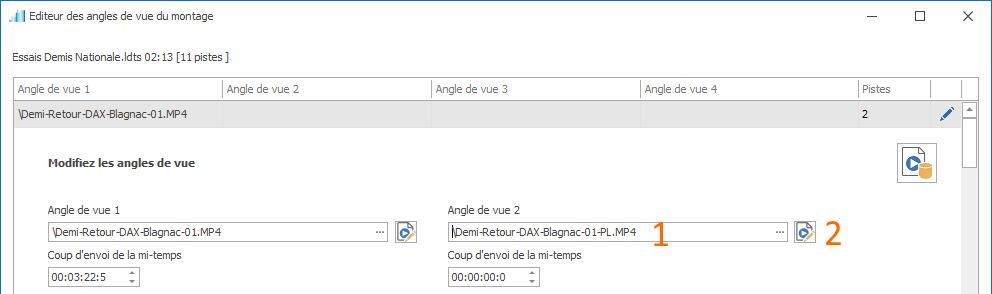
4. Démarrez la lecture vidéo. Au coup d’envoi, mettez en pause. Cliquez sur Valider.
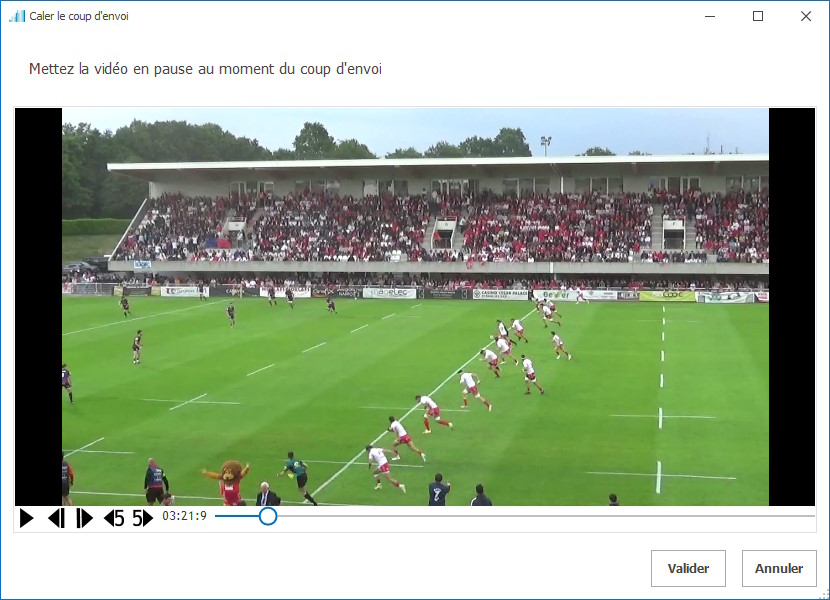
5. La rubrique Coup d’envoi de la mi-temps est renseignée. L’angle de vue est synchronisé.
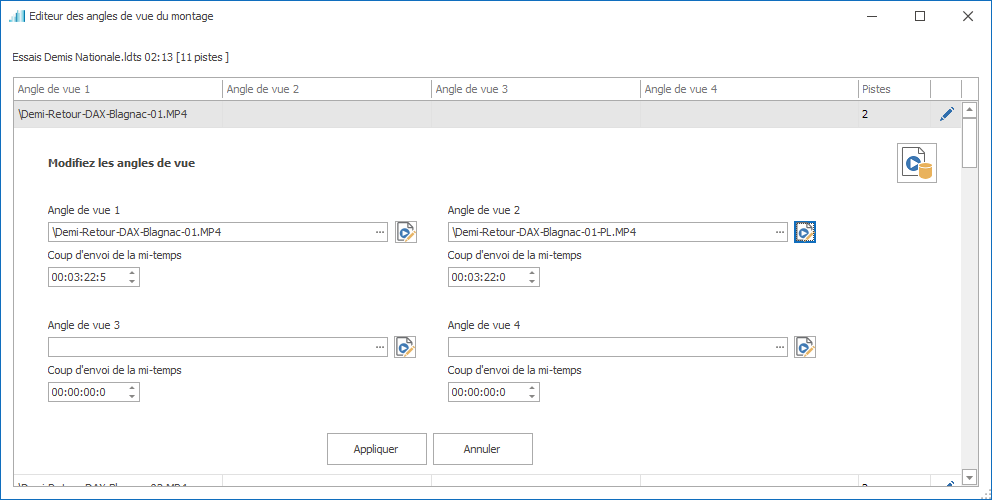
6. Recommencez pour les autres angles de vue.
7. L’angle de vue 2 s’affiche dans la grille. Cliquez sur la croix pour enregistrer et fermer.
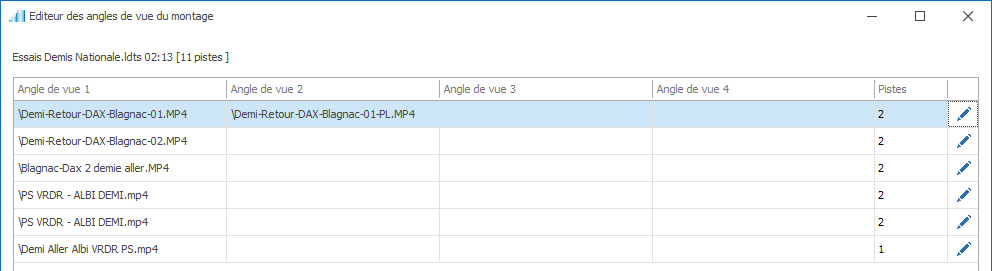
> Création de clip :
Cliquez sur le lien Plus d’options pour afficher les options d’encodage.
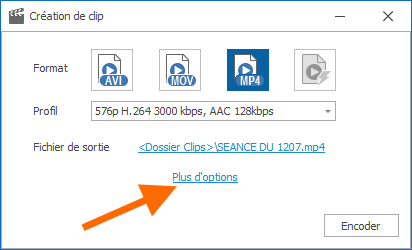
L’intégralité des options disponibles pour la création des clips vidéo s’affiche.
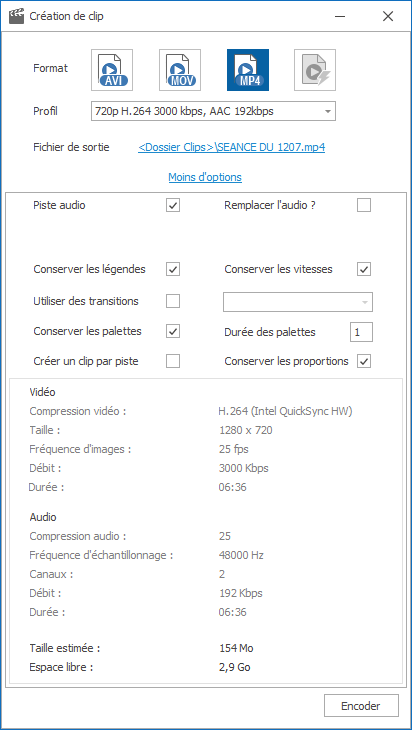
Match
> Visionneuse de match
Frise chronologique pour mieux se repérer dans les timelines.

> Bouton Export Stats pour Perfbook :

Il est utilisé pour:
- Exporter les statistiques du match au format Csv
- Exporter les statistiques du match en Xml
Comment l’utiliser ?
a) Export CSV
- Sélectionnez le match.
- Sélectionnez la ligne Format CSV.
- Cliquez directement sur l’icône Filtrer pour exporter toutes les statistiques.
- Sinon Activez Filtrer sur les stats, puis sélectionnez les statistiques à exporter, puis cliquez sur Filtrer.
b) Export XML
- Sélectionnez le match.
- Sélectionnez la ligne Format XML.
- Cliquez directement sur l’icône Filtrer pour exporter toutes les statistiques.
- Sinon Activez Filtrer sur les stats, puis sélectionnez les statistiques à exporter
- Modifiez les regroupements, puis cliquez sur Filtrer.
Equipe
Filtrer dynamiquement la liste des matchs du Bilan Equipe
Il est utilisé pour :
- Afficher le volet Filtre des rencontres.
- Filtrer les matchs à afficher.
- Sélectionner les matchs dans la liste des rencontres.
Comment l’utiliser ?
- Cliquez sur le menu Filtre, en haut à gauche.
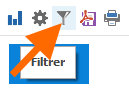
- Cochez ou décochez les différentes valeurs dans les listes pour afficher ou masquer les matchs.
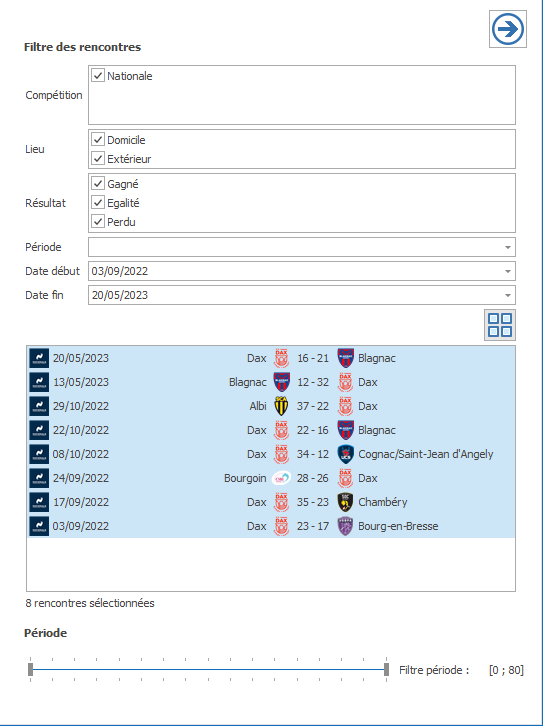
- Cliquez sur les lignes des matchs.
- Cliquez sur la flèche pour appliquer le filtre et réactualiser les données.
Joueur
> Saisie Effectif et Nouveau Joueur :
-
- Correction d’un problème lors de la création d’une fiche joueur pour une équipe créée localement.
Entrainement
> Bouton Export Stats pour Perfbook :
Il est utilisé pour:
- Exporter les statistiques d’une séance au format CSV
- Exporter les statistiques d’une séance en Xml
Comment l’utiliser ?
a) Export CSV
- Sélectionnez la ligne de l’entrainement.
- Sélectionnez la ligne Format CSV.
- Sélectionnez un dossier pour le fichier à envoyer dans Perfbook.
b) Export XML
- Sélectionnez la ligne de l’entrainement.
- Sélectionnez la ligne Format XML.
- Sélectionnez un dossier pour le fichier à envoyer dans Perfbook.
Aide
> Bouton Informations sur la machine et la base de données

Une fenêtre d’information affiche la configuration de la machine, l’espace disponible de la base de données et le nombre d’enregistrements dans les tables principales de l’application.
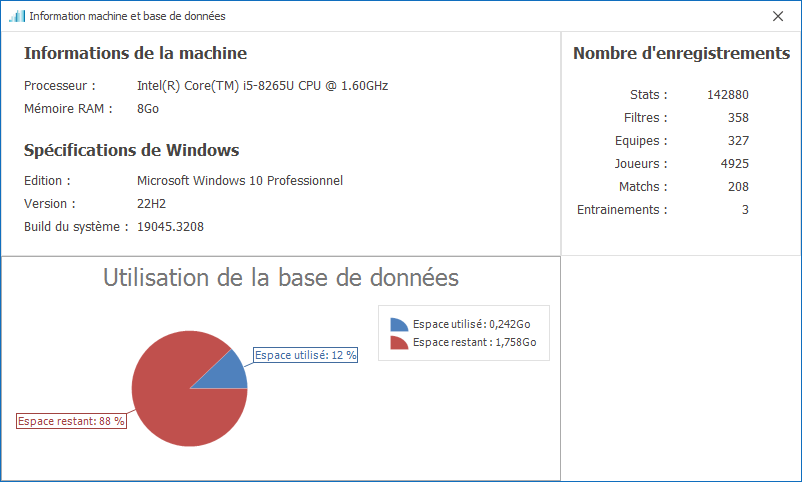
Présentations de données
-
- Correction d’un problème sur la perte de la police du texte dans les zones de texte.
- Couleur des titres et des légendes des graphiques.
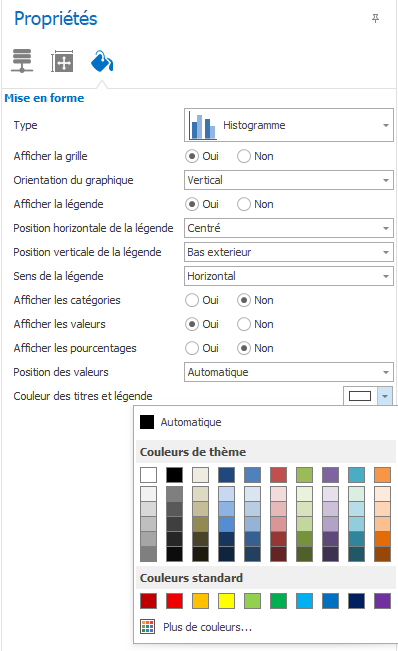
Comment trier les lignes d’une grille suivant 2 colonnes distinctes ?
- Cochez Trier.
- Sélectionnez l’ordre de tri.
- Choisissez une valeur de tri principale.
- Sélectionnez l’ordre de tri secondaire.
- Choisissez la valeur de tri secondaire.
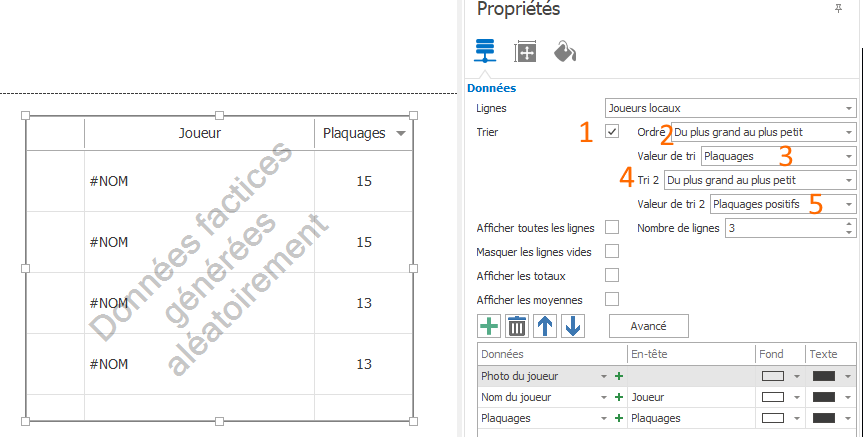
Remarque : Dans cet exemple, nous avons créé un classement des 3 meilleurs plaqueurs. En cas d’égalité, ils sont ordonnés suivant le nombre de plaquages positifs.
La première colonne du tableau affiche la photo du joueur, qui est aussi une nouvelle fonctionnalité.
Tableaux Croisés Dynamiques
Ajout d’une réglette de temps pour filtrer les statistiques par tranche horaire.
Filtre des rencontres
La réglette de temps pour filtrer les statistiques par tranche horaire prend en compte les prolongations.