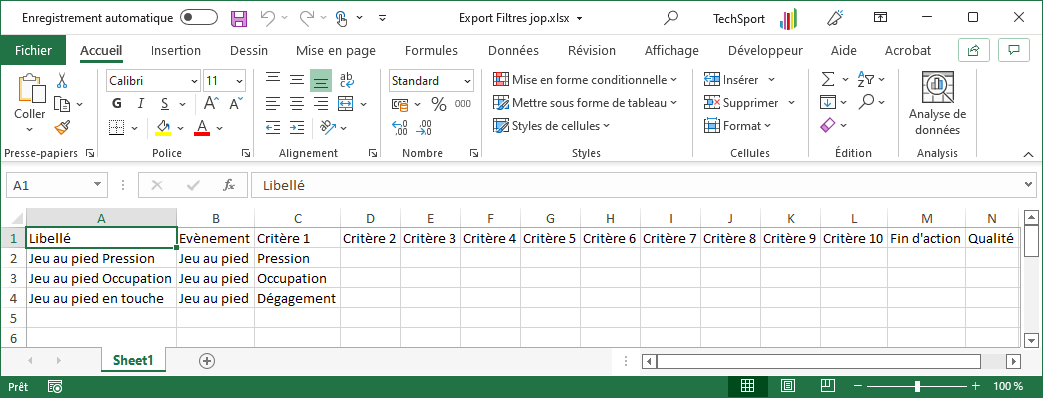BLACK FRIDAY 2024
Du 27 novembre au 03 décembre inclus !
Importer/exporter des Filtres Personnalisés 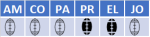
Avant de commencer
TechXV vous permet de créer des Filtres Personnalisés, de les exporter pour les partager avec un autre utilisateur ou d’importer un grand nombre de filtres en utilisant un classeur Excel spécifique.
Les fonctions d’import/export ne sont valables que pour les filtres personnalisés simples, c’est à dire qui ne contiennent que les critères de 1 à 10, une fin d’action et une qualité.
Les filtres personnalisés complexes qui utilisent des critères de localisation, durée, distance, gain terrain, phase de jeu, période ne sont pas pris en compte.
Importer des Filtres
Découvrez comment importer des Filtres Personnalisés depuis MS Excel.
Etape 1 : Sélectionnez les lignes du classeur Excel
1. Ouvrez le classeur contenant la liste des Filtres Personnalisés dans MS Excel.
2. Sélectionnez les lignes que vous souhaitez créer.
3. Cliquez sur le bouton Copier ou utilisez le raccourcis clavier {Ctrl+C}.
Etape 2 : Importer les données dans TechXV
4. Cliquez sur le menu Fichier > Compléments > Importer un évènement caractérisé ou un filtre personnalisé.
5. Cliquez sur le bouton Coller.
6. Cochez Importer des filtres personnalisés.
La grille affiche maintenant le contenu du classeur Excel.
7. Cliquez sur le bouton Importer pour créer les Filtres Personnalisés.
Pour vérifier la réussite de l’import, Cliquez sur Fichier > Personnalisation > Filtres Personnalisés.
Exporter des Filtres
1. Cliquez sur le menu Fichier>Compléments>Exporter les filtres personnalisés.
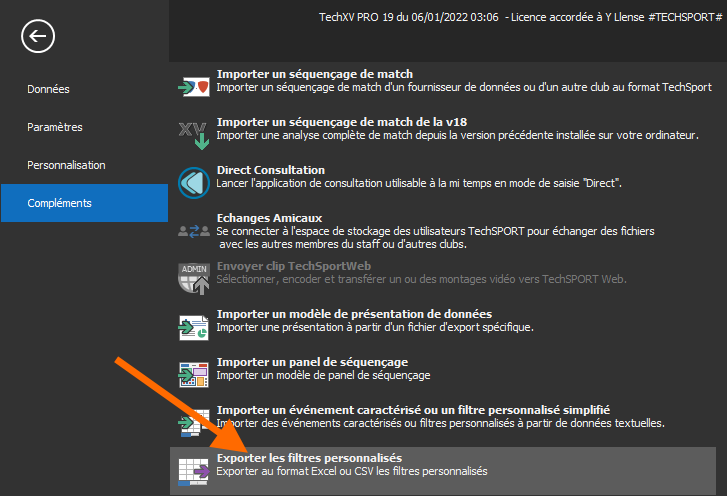
2. L’écran Export de filtres personnalisés s’affiche. Il contient une zone pour la recherche par texte, une liste qui affiche les filtres personnalisés correspondant, un bouton pour sélectionner/déselectionner toutes les lignes de la liste et enfin un bouton pour générer le classeur Excel ou le fichier texte au format CSV.
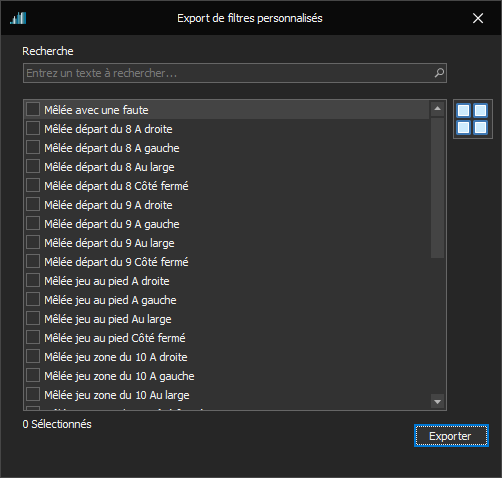
3. Tapez du texte dans la rubrique Recherche pour réduire le nombre de filtres affichés.
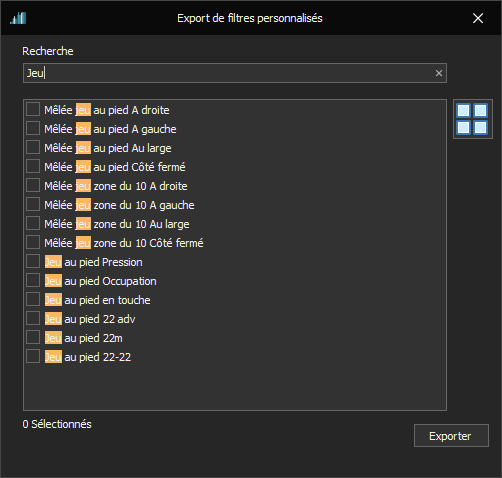
4. Cliquez sur le bouton Sélectionner tous pour cocher l’ensemble des lignes.
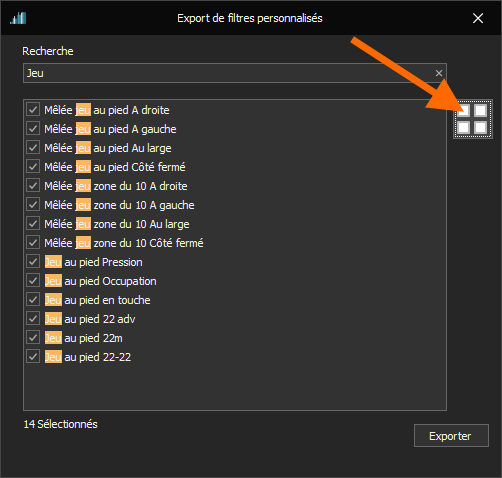
Ou cochez manuellement les lignes que vous souhaitez exporter.
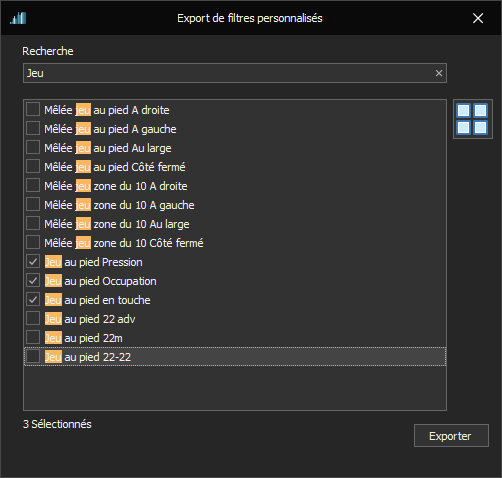
5. Cliquez sur Exporter pour générer le fichier.
6. Sélectionnez un dossier, un format de sortie xlsx ou csv pour enregistrer le fichier, tapez un nom dans la zone Nom du fichier, puis cliquez sur Enregistrer.
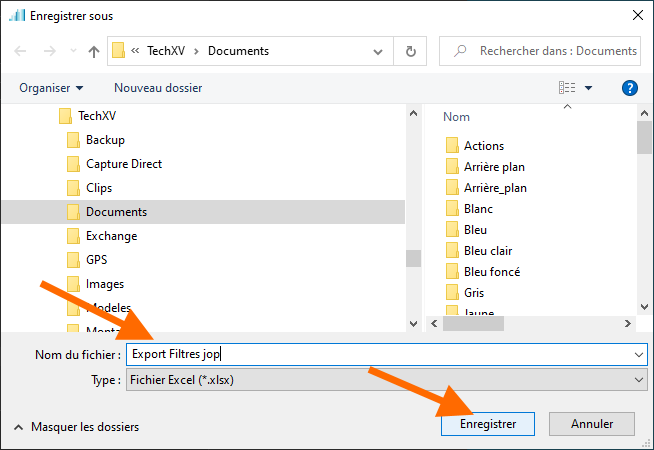
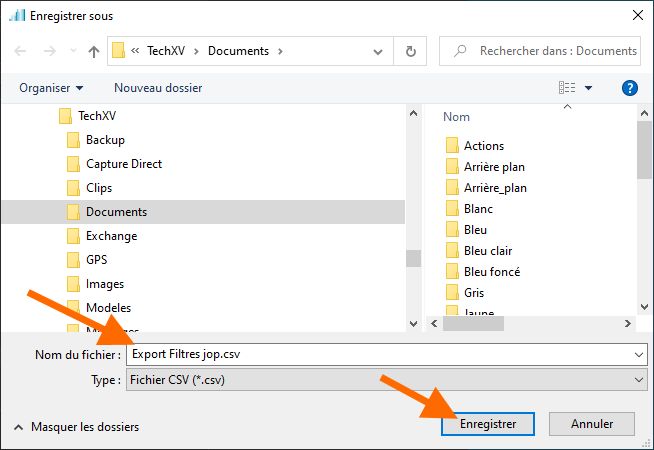
7. Cliquez sur Oui pour afficher le fichier qui a été généré.

8. Vous pouvez ainsi vérifier que le classeur Excel a bien été créé avec le détails des Filtres Personnalisés.