BLACK FRIDAY 2024
Du 27 novembre au 03 décembre inclus !
Editer les statistiques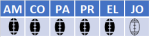
Avant de commencer
L’onglet Saisie du ruban Match contient plusieurs boutons qui vous permettent de compléter le travail de séquençage ou après avoir importé un fichier d’analyse d’un fournisseur de données.
3 écrans sont à votre disposition : Edition des stats et des rôles, Edition des stats et Ajout de stats.
Il est aussi possible de compléter un séquençage de match terminé. Plusieurs raisons peuvent vous amener à utiliser cette fonctionnalité : Fin de mi-temps ou fin de match erroné, séquençage du match par 2 utilisateurs qui traitent chacun une mi-temps, bug pendant la capture en direct…
Le bouton Compléter le séquençage remplace le bouton Séquençage.
Le menu Edition multiple de statistiques permet de modifier simultanément des enregistrements de plusieurs matchs. Les rubriques modifiables sont limitées : début, fin de la stat vidéo et qualité.
Enfin, l’écran Recherche stats vidéo et Visionneuse de match permettent de modifier les statistiques, d’un ou de plusieurs matchs.
Pourquoi éditer des stats vidéo ?
Le séquençage d’un match peut contenir des erreurs, des doublons, des oublis, des stats vidéo incomplètes. Une analyse de match externe, d’un autre utilisateur ou d’un fournisseur de données, importée peut nécessiter d’être complétée ou modifiée.
Pour toutes ces raisons, il est possible d’éditer des stats vidéo, de manière facultative, pour optimiser la recherche de stats vidéo et enrichir le contenu des différents documents statistiques.
L’écran Edition des stats et des rôles
Edition des stats et des rôles est un écran pour compléter, corriger, ajouter ou supprimer des stats vidéo.
Cet écran permet aussi de générer automatiquement les rôles de participants et d’associer les joueurs aux évènements individualisables ayant un poste lié.
[Edition des stats et des rôles] est partagée en 4 zones.
(1) – Zone supérieure : Barre d’outils, timeline et paramétrages
La zone supérieure de la fenêtre [Edition des Stats et des rôles] comprend 3 éléments : une barre d’outils, la timeline des stats à éditer, et un bouton pour accéder aux préférences .
Barre d’outils principale : Elle contient uniquement 2 icônes qui permettent de sélectionner l’événement et de filtrer les stats vidéo par équipe.


Timeline des statistiques : La timeline montre les statistiques de l’événement sélectionné dans l’ordre chronologique du match. Les couleurs des équipes distinguent les statistiques de chacune des équipes. Il est possible de se déplacer sur une statistique précise. En survolant la timeline, une info bulle affiche le libellé de la statistique. Cliquez sur le segment pour se positionner directement sur la statistique correspondante.

(2) – Zone gauche : Statistiques et rôles associés
Affiche les détails de la statistique courante. La position courante et le nombre total de statistiques filtrées est affiché dans l’entête de la colonne .
Exemple : Ici Touche (12/23) est la 12ème Touche sur un total de 23.
Barre d’outils d’édition




(3) – Zone gauche inférieure : Description de la statistique
Icônes des deux équipes : Permet de corriger l’équipe en cas d’erreur ou de l’indiquer dans le cas d’un ajout de statistique.
Terrain de localisation : Permet de localiser l’action sur le terrain


Caractérisation des critères
Permet de compléter ou de modifier le(s) critère(s) enregistré(s).
Cliquez sur un bouton pour le sélectionner ou le désélectionner s’il est actif.
La zone d’édition affiche automatiquement le niveau suivant après
Time code :

Cliquez sur 

Cliquez sur 

Cliquez sur 

Cliquez sur 
(4) – Zone droite : Lecteur et barre d’outils vidéo
La zone droite contient le lecteur vidéo et la barre d’outils vidéo.
Le lecteur vidéo est interactif. Pour lire ou mettre en pause la vidéo, cliquez n’importe où sur la vidéo.
En pratique
Dans cette section
- Paramétrer l’écran Edition des stats et des rôles
- Editer les stats vidéo : Compléter, corriger, supprimer et ajouter
1. Paramétrer
Pour accéder à ces réglages, cliquez sur le bouton Modifier le Paramétrage en haut à droite de l’écran ou utilisez le raccourci clavier {Ctrl+G}.
Le volet « Paramètres » est composé de plusieurs groupes et permet aux utilisateurs de gérer :
-
- Les options d’affichage de l’écran
- Le comportement lors de l’ajout ou de la modification d’enregistrements
- Le contenu de la zone de liste (arborescence) des séquences de jeu et des possessions (stats vidéo existantes liées)
Affichage
Modifier les couleurs attribuées aux équipes pour ce match
Par défaut, les couleurs associées dans la fiche équipe sont reprisent dans la timeline de la partie supérieure de l’écran. Cela permet de distinguer les stats vidéo de chaque équipe.
Si les équipes jouent avec des maillots de couleurs différentes et que vous souhaitez « coller » à la réalité pour une simplification de lecture, vous pouvez modifier la couleur 1 de la ou les équipes.
Afficher la totalité des joueurs dans le panel (titulaires et remplaçants)
Par défaut, le panel de caractérisation des évènements individualisables affiche les joueurs présents sur le terrain au timecode de la stat vidéo.
Si vous avez effectué la saisie des mouvements et des cartons pendant le séquençage ou à l’aide de l’écran Mouvements et cartons, vous pouvez conserver l’option par défaut, car la liste des joueurs s’actualise automatiquement en fonction du chrono du match. Cela évite des erreurs de saisie !
Par contre, si vous n’avez rien enregistré comme mouvement, les remplaçants ne s’afficheront pas dans le contrôle mosaïque et il sera donc impossible d’enregistrer une stat vidéo pour un joueur remplaçant.
L’option Afficher les remplaçants permet d’afficher la totalité des joueurs figurant sur la feuille de match.
Activez l’option : Afficher les joueurs remplaçants.
Comportement
Sauvegarder automatiquement les modifications
Cette fonction évite de cliquer systématiquement sur la disquette pour enregistrer les modifications sur les stats vidéo existantes ainsi que sur celles qui sont ajoutées.
L’enregistrement se fait lors du changement de stat vidéo (suivante ou précédente ) ou bien lorsqu’on ferme l’écran.
Pour l’utiliser, activez l’option : Sauvegarder les modifications sur suivant.
Définir une équipe par défaut à chaque insertion
Lors de la création d’une stat vidéo, la rubrique Equipe est obligatoire. Pour éviter de cliquer systématiquement sur le logo de votre équipe lorsque les ajouts là concernent, il est possible de définir une équipe par défaut lors des ajouts.
-
- Activez l’option : Assigner automatiquement l’équipe en Ajout.
- Sélectionnez une équipe dans la liste déroulante.
NB : Si le match concerne votre équipe, elle est automatiquement sélectionnée.
Arborescence des séquences et des possessions
Vous pouvez afficher la liste des stats vidéo contenu dans une séquence de jeu ou dans une possession de balle.
Cette fonction permet de contrôler les oublis, les doublons ou le décalage de la vidéo par rapport à la réalité.
En effet, chaque ligne de stat vidéo est mise en surbrillance automatiquement pendant la durée
Afficher le contenu des séquences de jeu et des possessions
2. Editer les stats vidéo
Charger les stats
Cliquez sur le bouton déroulant Sélectionnez une action en haut à gauche de l’écran, puis sélectionnez la ligne de l’évènement.
La timeline, en haut de l’écran, se charge automatiquement avec toutes les stats vidéo.
Filtrer par équipe
1. Commencez par cliquer sur le bouton déroulant Filtrer les équipes, en haut à gauche.
2. Cliquez ensuite sur la ligne de l’équipe dont vous voulez visionner les stats vidéo. La timeline, en haut de l’écran, se charge automatiquement avec toutes les stats vidéo de cette équipe.
Compléter une stat
-
- Laissez dérouler la vidéo.
- Compléter la statistique en ajoutant les informations manquantes :
- Equipe
- Localisation
- Joueur (si individualisable)
- Critères
- Fin d’action
- Qualité
- Modifiez le début et la fin de la stat vidéo à l’aide des boutons du bloc Timecode.
- Cliquez sur le bouton Action suivante de la barre d’outils du lecteur vidéo ou utilisez le raccourci clavier {Flèche bas} ou {Ctrl+F}.
-
Effacer un critère
- Cliquez sur le titre du critère que vous souhaitez effacer.
- Cliquez sur le bouton coché pour l’annuler.
Modifier un critère
-
- Cliquez sur le titre du critère que vous souhaitez modifier.
- Cliquez sur un autre bouton pour changer la valeur.
Localiser une action
-
- Cliquez sur le bouton gauche de la souris sur le terrain pour indiquer la position, ou le départ de l’action si vous voulez enregistrer un déplacement avec une notion de distance et de gain de terrain.
- Cliquez avec le bouton droit de la souris pour marquer la fin de l’action.
Effacer la localisation
Cliquez sur le bouton Effacer localisation.
3. Ajouter une stat vidéo
-
- Laissez dérouler la vidéo, si besoin, jusqu’à ce que le lecteur affiche la bonne image.
- Cliquez sur le bouton
Ajouter une stat vidéo .
- Cliquez sur la vignette de l’évènement correspondant dans le contrôle mosaïque.
- Complétez la description de la stat vidéo en ajoutant les informations suivantes :
- Equipe
- Localisation
- Joueur (si individualisable)
- Critères
- Fin d’action
- Qualité
- Modifiez le début et la fin de la stat vidéo à l’aide des boutons du bloc Timecode.
- Cliquez sur le bouton Action suivante de la barre d’outils lecture vidéo ou utilisez le raccourci clavier {Flèche bas} ou {Ctrl+F}.
Annuler l’insertion
Cliquez sur le bouton Annuler tant que vous n’avez pas indiqué l’évènement.
4. Ajouter une stat à un timecode donné
TechXV 2021 permet de se positionner directement à un timecode précis pour ajouter une statistique. Cette fonctionnalité est disponible dans la fenêtre Edition des stats et des rôles.
Un enregistrement ne pourra être ajouté que si le timecode est compris dans une séquence de jeu, c’est à dire pendant le jeu effectif.
Si le timecode correspond à un arrêt de jeu, il sera impossible d’ajouter la statistique.
Dans TechXV, il existe deux références pour se déplacer et la vidéo. C’est tout naturellement que nous vous proposons de choisir entre les deux références pour vous positionner à un timecode.
Début de la vidéo : C’est le temps écoulé depuis le début du fichier vidéo. Aucun lien avec le coup d’envoi et le chronomètre du match.
Chronomètre de l’arbitre : C’est le temps écoulé depuis le coup d’envoi amputé éventuellement des arrêts du temps si ils ont été ajoutés pendant le séquençage pour coller encore plus à la réalité.
1. Cliquez sur le bouton ou utilisez le raccourci clavier {Ctrl+J}.
La boîte de dialogue Se positionner à un timecode s’affiche.
2. Cochez la référence à utiliser pour le positionnement : Début de la vidéo ou Chronomètre de l’arbitre.
3. Sélectionnez la mi-temps dans la liste des périodes.
4. Tapez un timecode au format mm:ss ( minutes, secondes) dans la zone de texte.
5. Validez avec OK
Dans notre exemple, la référence est le chrono de l’arbitre. En fonction de la position du timecode, il est dans du Jeu effectif ou pendant un Arrêt de jeu, le résultat sera différent.
Arrêt de jeu
Jeu effectif
La séquence de jeu contenant le timecode est chargé dans la fenêtre. Le lecteur vidéo se positionne automatiquement à la position saisie.
Il ne vous reste plus qu’à procéder à l’ajout de la statistique.
5. Supprimer une stat vidéo existante
Cliquez sur le bouton Supprimer, puis confirmez la suppression.
















