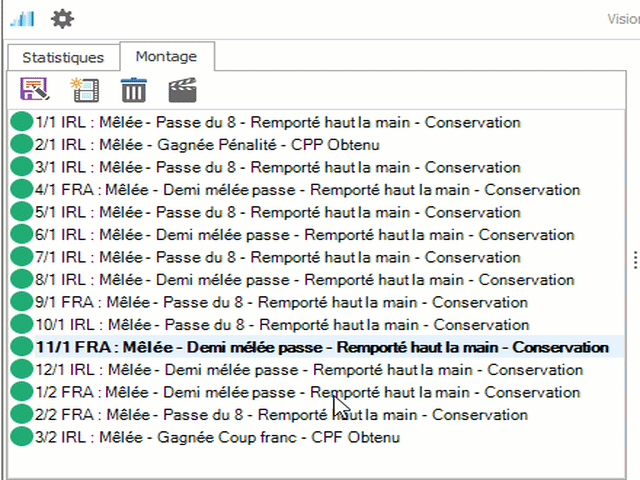BLACK FRIDAY 2024
Du 27 novembre au 03 décembre inclus !
Avant de commencer
La fenêtre Visionneuse de match est dédiée à la consultation vidéo.
Elle dispose de deux modes pour sélectionner les stats vidéo à visualiser :
- Chronologique affichant une arborescence des Statistiques à gauche, de l’écran.
- Thématique contenant des timelines dans la partie inférieure.
Il est aussi possible d’effectuer un montage vidéo en sélectionnant à la volée la stat vidéo en cours de lecture dans la timeline.
Les timelines permettent d’avoir une vision temporelle de l’activité collective ou individuelle. Chaque segment représente une stat vidéo. Les bandes blanches matérialisent l’inactivité d’un joueur ou d’une équipe.
Il est possible d’effectuer des tris, regroupements et de masquer ou d’afficher uniquement certains évènements.
Présentation de la fenêtre
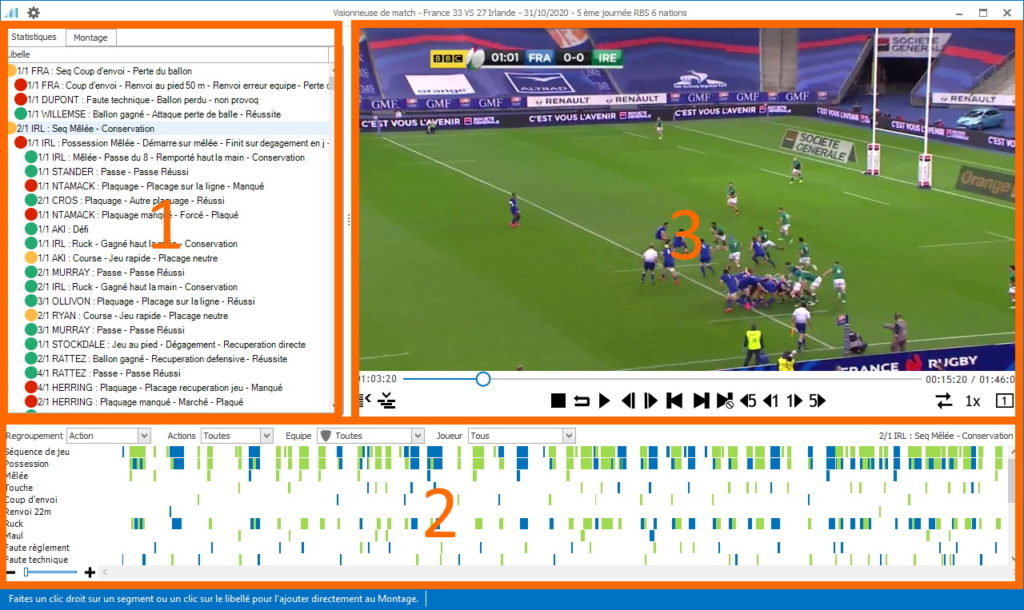
Visionneuse de match est composée de 4 parties. 3 sont visibles. La 4ème est masqué :
1. Zone de liste (zone de gauche)
- Onglet Statistiques est chargé avec la liste des stats vidéo du match trié par ordre chronologique. Les tabulations des stats vidéo correspondent à l’imbrication des actions dans une possession de balle et les possessions dans une séquence de jeu.
- Onglet Montage est chargé avec les stats vidéo ajoutées depuis le volet timeline.
2. Volet Timeline (zone inférieure)
- Barre d’édition Filtrer et trier contient 4 listes déroulantes qui permettent de regrouper les stats vidéo et de les filtrer par équipe, évènement et/ou joueur.
- Timeline est composée de lignes affichant les stats vidéo du match. Les filtres de la barre d’édition déterminent le contenu et l’ordre des lignes. Chaque segment est une stat vidéo. Par défaut, le segment est de la couleur de l’équipe associée à la stat vidéo. Il est possible de personnaliser les couleurs des segments dans la fenêtre Paramétrage des évènements et des rôles.
3. Lecteur vidéo (zone de droite)
La taille du lecteur vidéo peut être agrandie ou diminuée grâce aux points d’ancrage verticaux et horizontaux mais également en affichant ou en masquant les volets ![]()
![]() Zone de liste et Timeline
Zone de liste et Timeline ![]()
![]() .
.
4. Volet Préférences d’affichage
Pour configurer les préférences de visionneuse de match, il faut cliquez sur le bouton ![]() Préférences d’affichage.
Préférences d’affichage.
Préférences d’affichage
1. Cliquez sur le bouton Préférences d’affichage.

2. Le volet Préférences s’affiche.
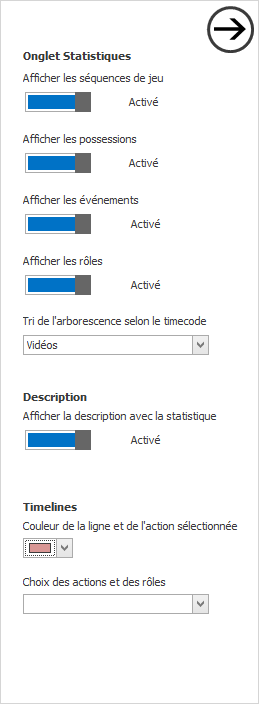
Onglet Statistiques permet d’afficher ou de masquer certaines catégories d’évènements dans la liste des statistiques.
Vous pouvez aussi décider de l’ordre de tri des lignes dans l’arborescence Statistiques.
Vidéos : Utilise le début de la stat vidéo.
Actions : Utilise le début réel de l’action.
Description : Affiche le texte associé à la statistique en complément des critères.
Timelines :
Couleur : Permet de sélectionner une couleur en surbrillance qui s’applique à la ligne sélectionnée.
Choix des actions : Vous pouvez activer ou désactiver les évènements que vous souhaitez voir apparaître dans les timelines.
Mode thématique
Découvrez comment regrouper, filtrer et ordonner les stats vidéo dans les timelines.
Masquer le volet Statistiques
1. Cliquez sur Masquer liste ![]() .
.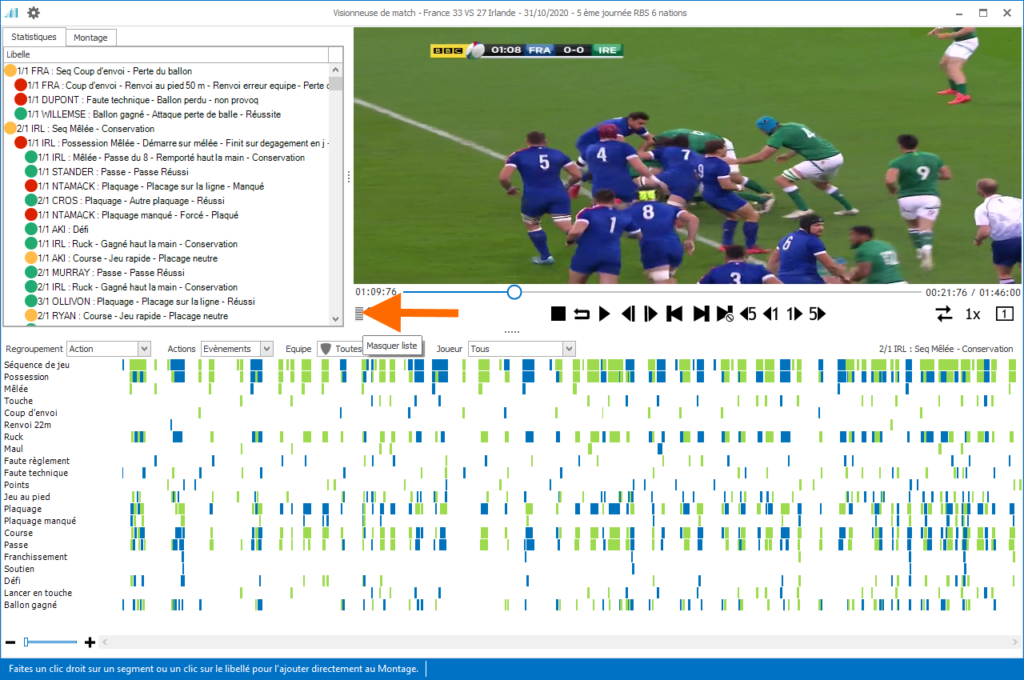
2. Pour agrandir ou diminuer le nombre de timelines visibles, glissez-déplacez le séparateur.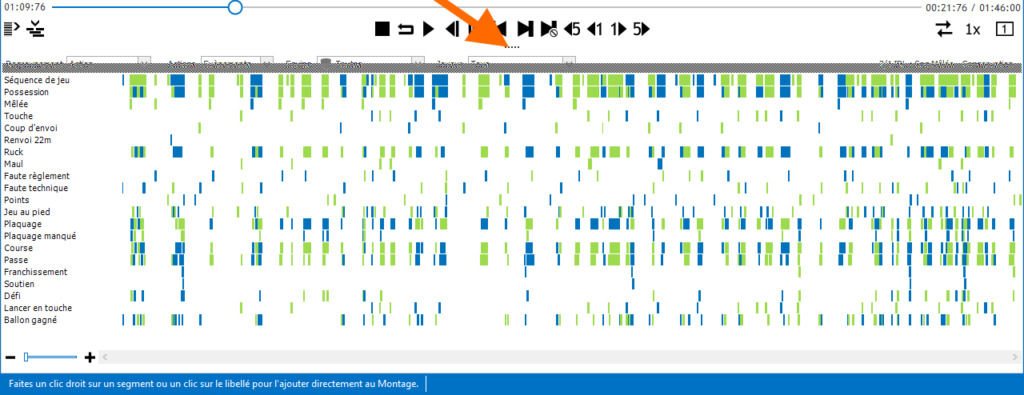
Visionner toutes les stats vidéo
1. Cliquez sur le titre de la timeline à droite.
La lecture démarre avec la 1ère stat vidéo de l’évènement sélectionné.
Pour une lecture en continu, vérifier que le mode enchainement automatique des clips ![]() est actif sur la barre de lecture vidéo.
est actif sur la barre de lecture vidéo.
Visionner une seule stat vidéo
1. Survolez la timeline de l’évènement.
2. Cliquez sur le segment lorsque le libellé de la stat est le bon.
La lecture démarre avec la stat vidéo sélectionnée.
Trier et regrouper les stats vidéo
Action par équipe :
1. Cliquez sur le bouton déroulant Regroupement.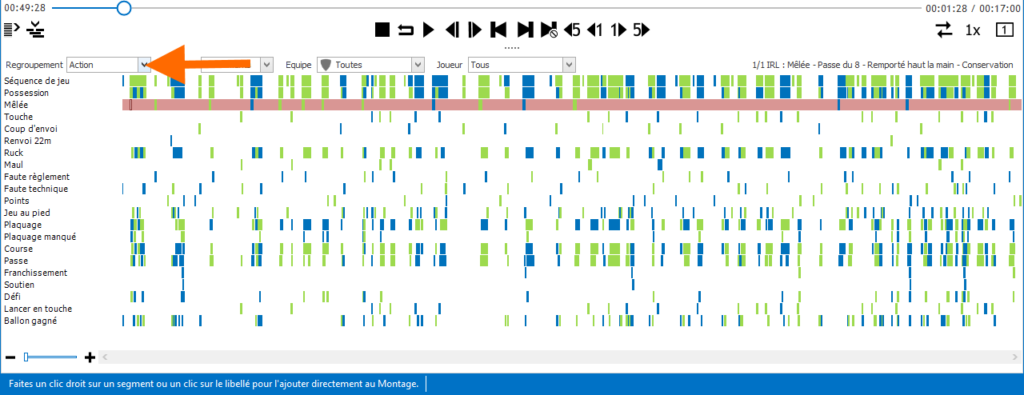
2. Sélectionnez Action par équipe.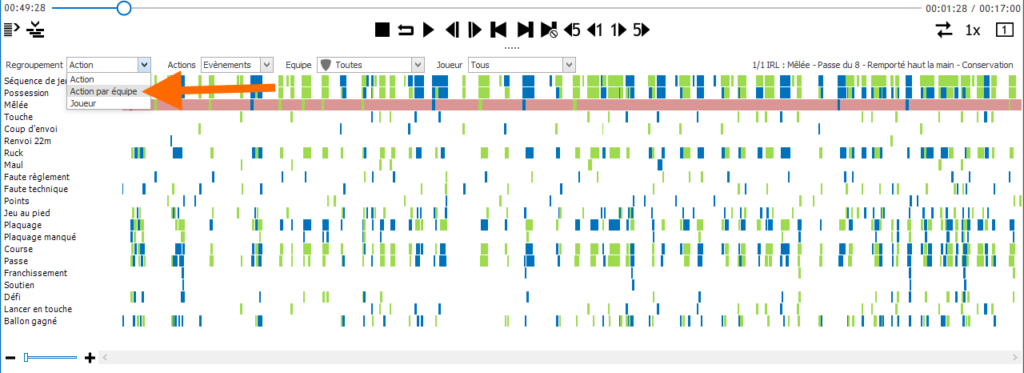
3. Les timelines sont doublées. Il y a maintenant une timeline par équipe pour chaque évènement activé.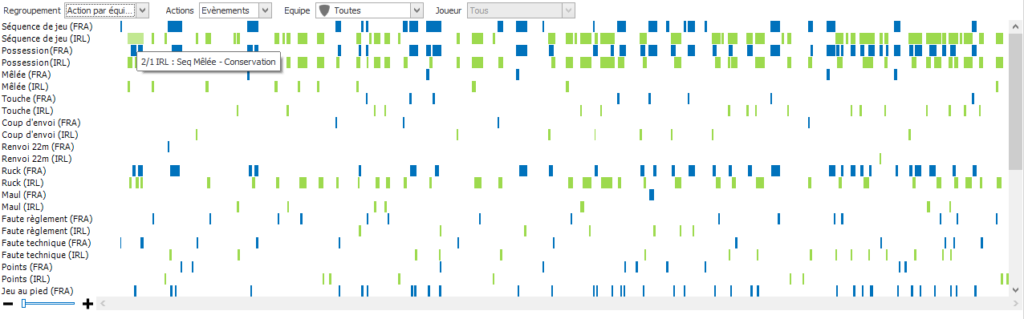
Par joueur :
1. Cliquez sur le bouton déroulant Regroupement.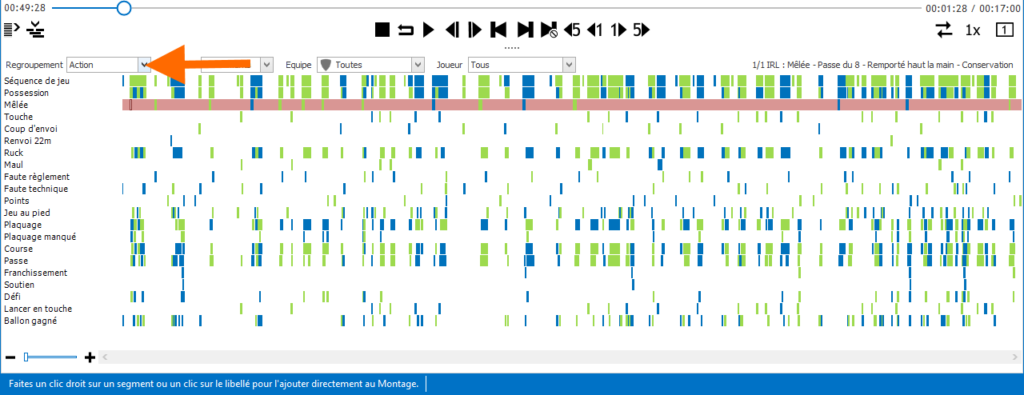
2. Sélectionnez Joueur.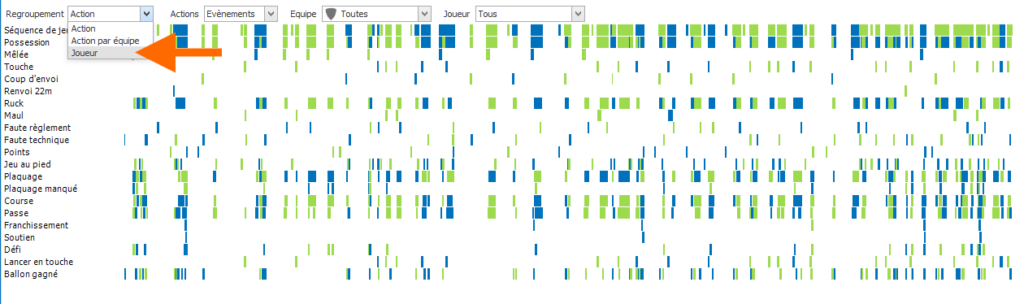
3. Chaque joueur figurant sur la feuille de match a sa propre timeline.
Ce mode permet de visualiser instantanément l’activité temporelle de chaque joueur. Les couleurs de segments peuvent aussi donner des indications thématique ou qualitative.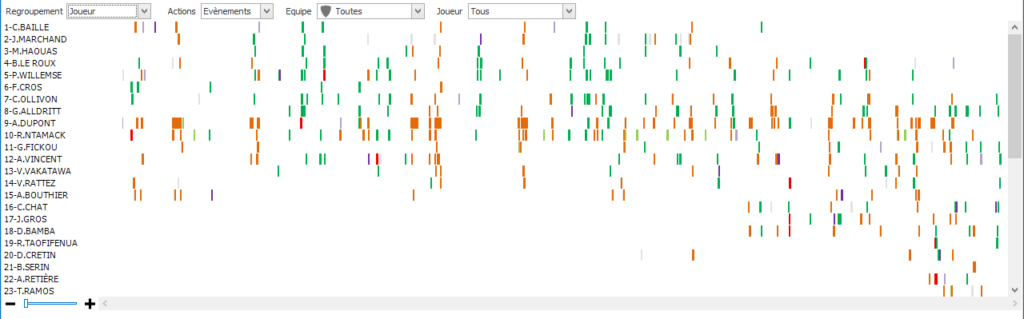
Par action :
1. Cliquez sur le bouton déroulant Regroupement, puis sur Action.
2. Il y a maintenant autant de timelines que d’évènements activés.
Filtrer les stats vidéo d’une équipe
1. Cliquez sur le menu déroulant Equipe.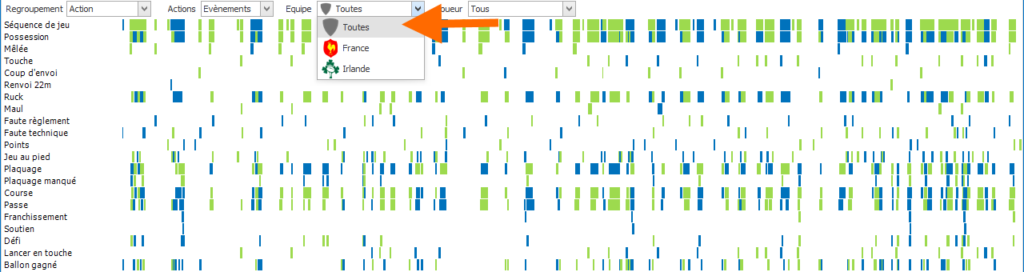
2. Sélectionnez l’équipe à filtrer.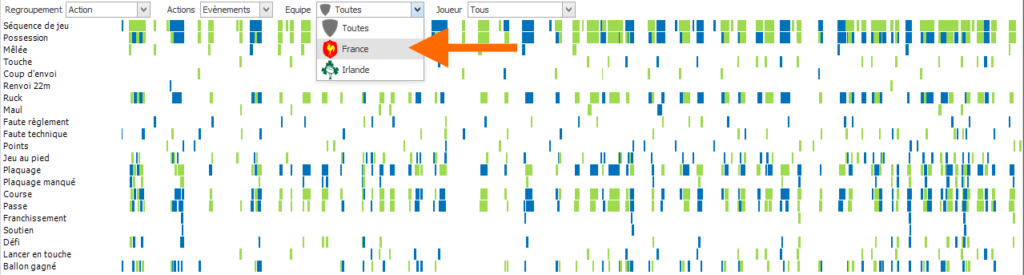
3. Les timelines n’affichent que les stats vidéo de cette équipe.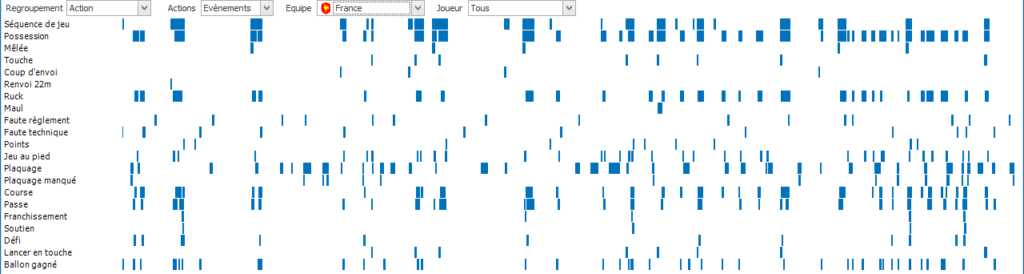
Filtrer les stats vidéo d’un joueur
1. Cliquez sur le menu déroulant Joueur.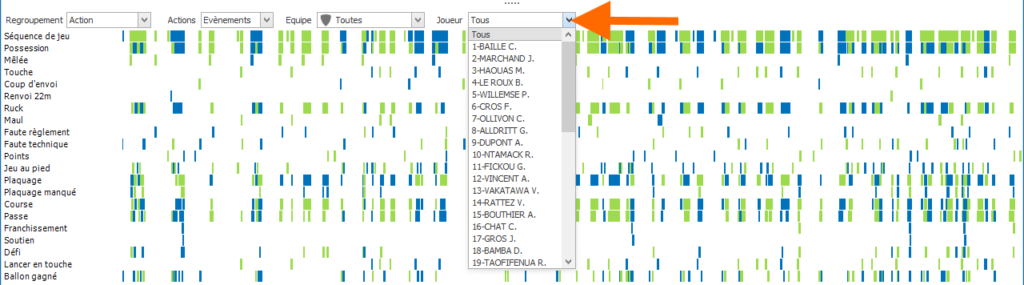
2. Sélectionnez le joueur à filtrer.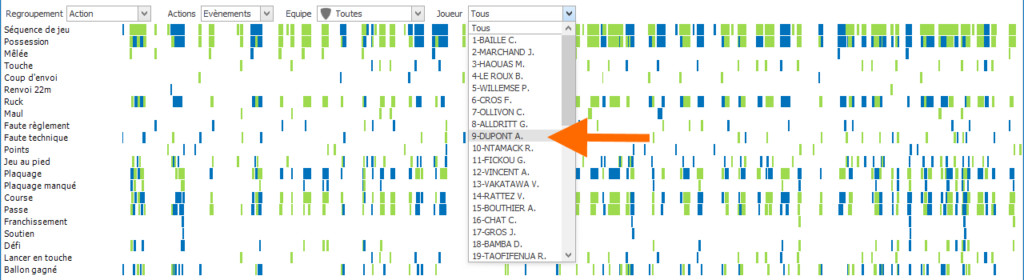
3. Les timelines n’affichent que les stats vidéo de ce joueur.
Regrouper tous les évènements d’un joueur
1. Cliquez sur Regroupement.
2. Sélectionnez Joueur.
3. Il y a maintenant une seule timeline pour le joueur avec l’ensemble de ses stats vidéo.
Mode Chronologique
Visionner les séquences de jeu
1. Désactiver dans Préférences d’affichage :
– Possessions
– Evènements
– Rôles
2. Assurez vous que l’option Enchainement automatique des actions est active dans la barre de lecture vidéo.
3. Double-cliquez sur une ligne de la liste pour démarrer la lecture.
Visionner les possessions (jeu effectif)
1. Désactiver dans Préférences d’affichage :
– Séquences de jeu
– Evènements
– Rôles
2. Assurez vous que l’option Enchainement automatique des actions est active dans la barre de lecture vidéo.
3. Double-cliquez sur une ligne de la liste pour démarrer la lecture.
Visionner les stats vidéo
1. Désactiver dans Préférences d’affichage :
– Séquences de jeu
– Possessions
2. Assurez vous que l’option Enchainement automatique des actions est active dans la barre de lecture vidéo.
3. Double-cliquez sur la ligne du clip de lecture pour démarrer.
Créer un montage vidéo
Configurer l’affichage de la fenêtre
1. Cliquez sur Afficher liste ![]() si le volet Statistiques est masqué.
si le volet Statistiques est masqué.
2. Cliquez sur Afficher Timeline ![]() si le volet des timelines est masqué.
si le volet des timelines est masqué.
Présentation de l’onglet Montage
![]() Pour enregistrer le montage.
Pour enregistrer le montage.
![]() Pour créer un nouveau montage et donc vider le contenu de la liste existante.
Pour créer un nouveau montage et donc vider le contenu de la liste existante.
![]() Pour supprimer la ligne courante du montage.
Pour supprimer la ligne courante du montage.
![]() Pour créer directement un clip vidéo.
Pour créer directement un clip vidéo.
Ajouter tous les clips d’une timeline
1. Faites un clic droit sur le titre de la timeline à droite.
L’ensemble des clips de lecture de la timeline est chargé dans la liste Montage.
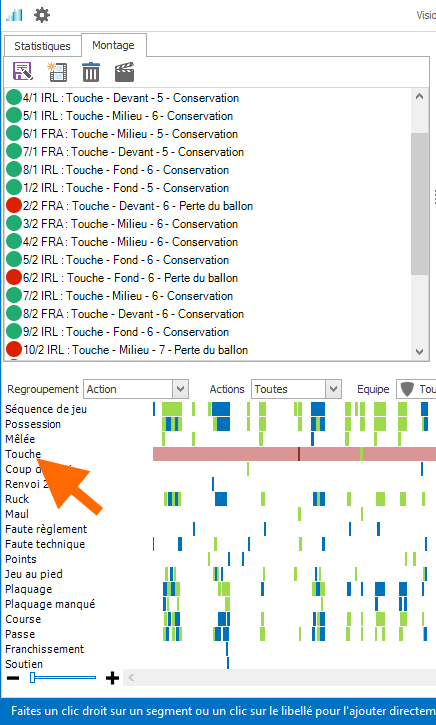
Ajouter un seul clip
1. Survolez la timeline de l’évènement.
2. Faites un clic droit sur le segment lorsque le libellé de la stat est le bon.
Le clip de lecture est ajouté au montage.
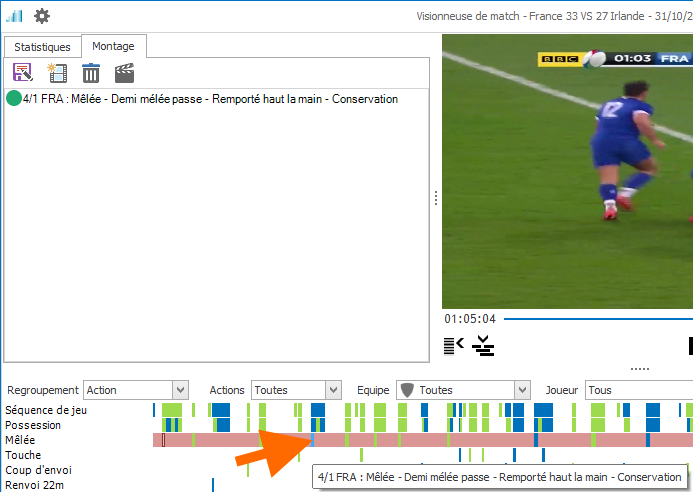
Variantes :
Raccourci clavier : Utiliser la touche {Inser}
Faites un clic sur le libellé de la stat vidéo au dessus des timelines.

Ordonner les clips dans la liste
Glissez-déplacez une ligne pour modifier sa position dans le montage vidéo.