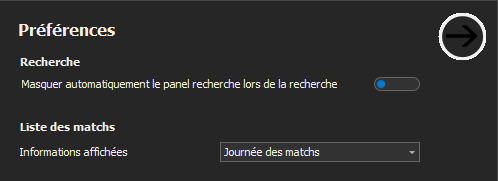BLACK FRIDAY 2024
Du 27 novembre au 03 décembre inclus !
Créer un montage vidéo
Objectif
Après avoir réalisé le séquençage de votre match, vous souhaitez créer un montage vidéo.
Pour cela, utilisez l’écran [Recherche Stats Vidéo] et filtrez vos statistiques selon l’évènement, ses critères, le ou les match(s), par équipe…
Prérequis
- Séquençage du match terminé
- Fichiers vidéo du match enregistrés dans le dossier vidéo
Présentation de [Recherche Stats Vidéo]
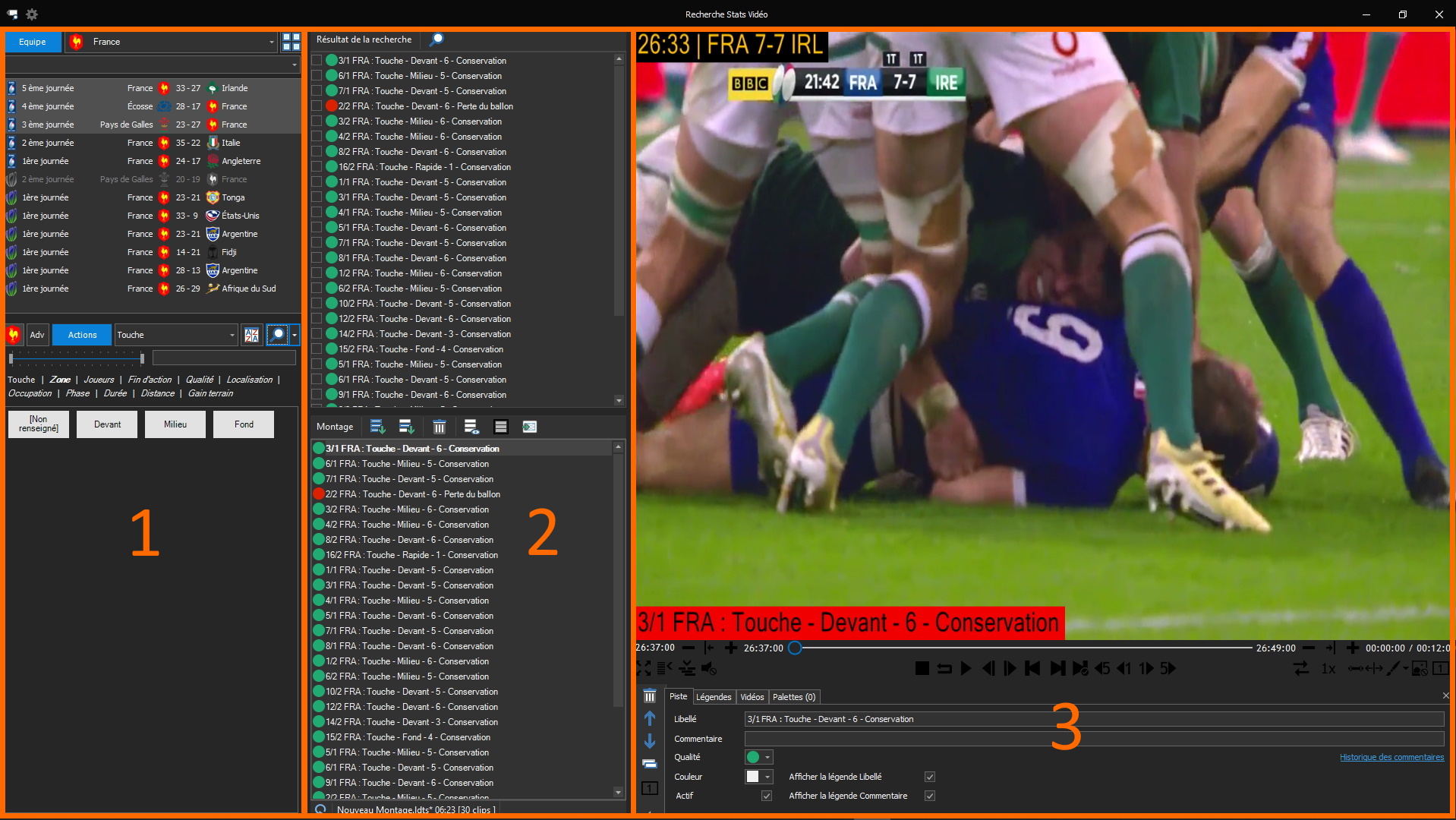
L’interface de [Recherche Stats vidéo] est divisée en 3 grandes parties ainsi qu’un volet Préférences.
Le volet Préférences 
Masquer automatiquement le panel recherche lors de la recherche : permet d’optimiser l’affichage de votre recherche comme ci-dessous.

Informations affichées : vous permet de choisir si vous souhaitez afficher la journée ou la date des matchs.


(1) Zone Panel de recherche
Elle contient des éléments pour filtrer le(s) match(s) et les stats vidéo.
Menu Type de filtre

Vous permet de sélectionner le type de filtre qui sera appliqué.
Par défaut, le type de filtre est Equipe.
La liste déroulante des équipes vous permet ensuite de faire votre choix.
![]() permet de sélectionner tous les matchs de l’équipe courante.
permet de sélectionner tous les matchs de l’équipe courante.
La liste déroulante suivante permet de sélectionner uniquement les matchs qui ont associé les joueurs que vous cochez.
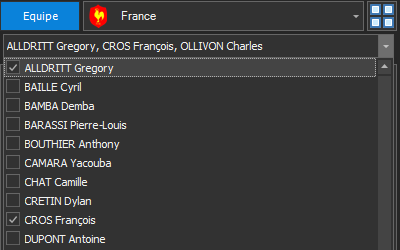
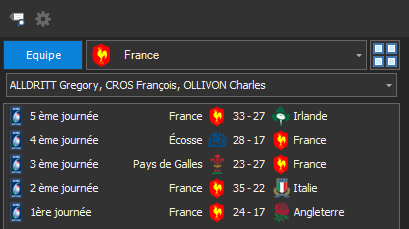
La Liste des matchs vous permet de sélectionner les matchs.
Barre d’outils filtre

![]() Permet de filtrer sur une des deux équipes du match en cliquant sur son logo.
Permet de filtrer sur une des deux équipes du match en cliquant sur son logo.
![]() Dans le cas ou plusieurs matchs sont sélectionnés, le second logo affiche Adv. Il est donc possible de filtrer toutes les stats vidéo des adversaires de l’équipe.
Dans le cas ou plusieurs matchs sont sélectionnés, le second logo affiche Adv. Il est donc possible de filtrer toutes les stats vidéo des adversaires de l’équipe.
![]() Permet de paramétrer la liste déroulante suivante sur les actions ou les participants.
Permet de paramétrer la liste déroulante suivante sur les actions ou les participants.
![]() Liste déroulante permettant de filtrer sur un évènement ou un rôle en particulier.
Liste déroulante permettant de filtrer sur un évènement ou un rôle en particulier.
![]() Éditeur de tri personnalisé : Permet de trier les stats vidéo dans un ordre personnalisé.
Éditeur de tri personnalisé : Permet de trier les stats vidéo dans un ordre personnalisé.
Bouton déroulant Filtrer
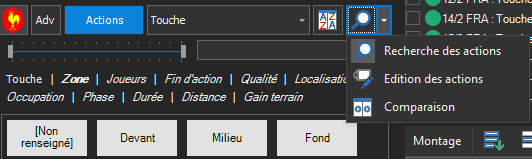
Recherche des actions : Permet d’appliquer le filtre et d’afficher les stats vidéo correspondantes dans la zone résultat de la recherche.
Edition des actions : Permet d’éditer les stats vidéo correspondantes.
Comparaison : Permet de comparer 2 stats vidéo.
Panel Filtre
Le panel Filtre est composé de plusieurs éléments différents et complémentaires.
Il est possible de les combiner pour créer un filtre extrêmement précis.
![]() Tranche horaire : permet de filtrer sur une partie du match.
Tranche horaire : permet de filtrer sur une partie du match.
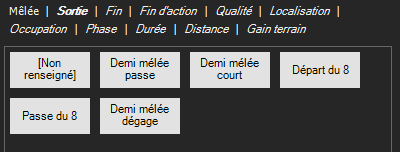
Critères d’action : permet de filtrer sur différents critères pour une action concernée : distance (court, long), fin d’action, qualité (positive, négative, neutre)…
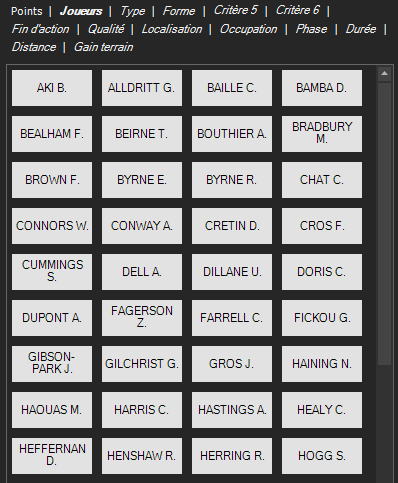
Joueurs : sur les actions individualisables comme les points, vous pouvez filtrer sur un ou plusieurs joueurs.
(2) Zone Montage vidéo
Barre d’outils Résultat de la recherche
![]()
Menu déroulant Résultat de la recherche
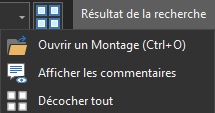
![]() Permet d’ouvrir un montage et de le charger dans la liste résultat de la recherche.
Permet d’ouvrir un montage et de le charger dans la liste résultat de la recherche.
![]() Permet d’afficher les commentaires à la place des libellés des clips du montage importé.
Permet d’afficher les commentaires à la place des libellés des clips du montage importé.
![]() Décocher tout : Permet de décocher toutes les lignes de stats vidéo cochées dans la zone Résultat de la recherche.
Décocher tout : Permet de décocher toutes les lignes de stats vidéo cochées dans la zone Résultat de la recherche.
Masquer les options de recherche
![]() Masque le panel de recherche (zone gauche) pour optimiser la lecture vidéo.
Masque le panel de recherche (zone gauche) pour optimiser la lecture vidéo.
Zone de liste résultat de la recherche
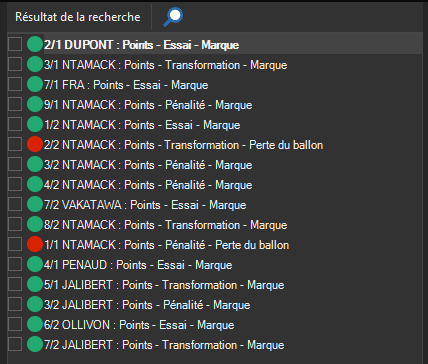
Affiche les stats vidéo correspondantes au filtre du panel de recherche.
La zone de liste peut aussi être chargée par un montage vidéo.
Chaque stat vidéo peut être cochée pour être sélectionnée pour un usage ultérieur.
Un double clic sur la ligne de la stat vidéo démarre la lecture dans le lecteur vidéo.
Barre d’outils Montage
![]()
Menu déroulant montage
![]() Nouveau Montage : Permet d’effacer le contenu de la liste Montage pour pouvoir créer un Nouveau Montage.
Nouveau Montage : Permet d’effacer le contenu de la liste Montage pour pouvoir créer un Nouveau Montage.
![]() Enregistrer : Permet d’enregistrer le montage.
Enregistrer : Permet d’enregistrer le montage.
![]() Enregistrer sous… : Permet de faire une copie du montage actuel sous un autre nom de fichier.
Enregistrer sous… : Permet de faire une copie du montage actuel sous un autre nom de fichier.
Lisser : Permet d’appliquer un traitement automatique pour tous les clips du montage en modifiant le début de chaque clip pour éviter un chevauchement d’images lorsque les clips montrent des actions rapprochées dans le temps.
![]() Créer vidéo clip : Permet d’exporter directement le contenu du montage en un clip vidéo unique pour le partager.
Créer vidéo clip : Permet d’exporter directement le contenu du montage en un clip vidéo unique pour le partager.
![]() Imprimer le conducteur : Permet d’imprimer un document exhaustif du contenu du montage. Il affiche la durée, le nombre de clips et détaille : ordre, libellé, commentaire, vitesse de lecture, angle de vue…
Imprimer le conducteur : Permet d’imprimer un document exhaustif du contenu du montage. Il affiche la durée, le nombre de clips et détaille : ordre, libellé, commentaire, vitesse de lecture, angle de vue…
![]() Editer les angles de vue : Permet d’associer des angles de vue à un montage existant.
Editer les angles de vue : Permet d’associer des angles de vue à un montage existant.
![]() Rechercher : Permet d’effectuer des recherches de mots-clés dans les montages existants pour les importer dans un nouveau montage.
Rechercher : Permet d’effectuer des recherches de mots-clés dans les montages existants pour les importer dans un nouveau montage.
Multi-listes : Permet d’afficher l’explorateur de montages pour modifier et éditer plusieurs montages simultanément.
Icones de la barre d’outils Montage
![]() Ajouter toutes les lignes au montage {Ctrl+T} : Permet de recopier toutes les lignes de la liste Résultat de la recherche dans la liste Montage.
Ajouter toutes les lignes au montage {Ctrl+T} : Permet de recopier toutes les lignes de la liste Résultat de la recherche dans la liste Montage.
![]() Ajouter uniquement les lignes cochées {Ctrl+U} : Permet de recopier les lignes cochées de la liste Résultat de la recherche dans la liste Montage.
Ajouter uniquement les lignes cochées {Ctrl+U} : Permet de recopier les lignes cochées de la liste Résultat de la recherche dans la liste Montage.
![]() Supprimer : Permet de supprimer le clip actif de la liste de lecture du montage.
Supprimer : Permet de supprimer le clip actif de la liste de lecture du montage.
![]() Menu Afficher : Permet de gérer les différentes options d’affichage pour tous les clips du montage.
Menu Afficher : Permet de gérer les différentes options d’affichage pour tous les clips du montage.
![]() Affecter les angles de vue : Permet de changer l’angle de vue pour tous les clips du montage. Cette option est sauvegardée lors de l’enregistrement du montage.
Affecter les angles de vue : Permet de changer l’angle de vue pour tous les clips du montage. Cette option est sauvegardée lors de l’enregistrement du montage.
![]() Ajouter une image au montage : Permet d’importer une image en tant que titre. La durée d’affichage de l’image, par défaut, est 5 secondes.
Ajouter une image au montage : Permet d’importer une image en tant que titre. La durée d’affichage de l’image, par défaut, est 5 secondes.
Zone de liste Montage
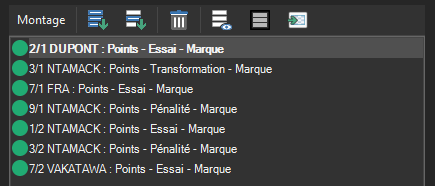
Affiche les clips qui peuvent être sauvegardées dans un montage, exportées en tant que clip vidéo ou éditer directement avec la barre d’édition vidéo.
Un double clic sur la ligne démarre la lecture dans le lecteur vidéo.
Barre d’état du montage
![]()
La barre d’état du montage est située sous la liste de lecture. Elle indique le nom du montage vidéo, la durée et le nombre de clips.
(3) Zone Lecteur et barre d’outils vidéo
Lecteur vidéo
Le lecteur vidéo est interactif. Pour lire ou mettre en pause la vidéo, cliquez n’importe où sur la vidéo.
Barre d’outils vidéo

Retrouvez tous les boutons et leur fonctionnalité de la barre d’outils vidéo en cliquant ici.
Barre d’outils Edition
![]() Supprimer : Permet de supprimer le clip actif du montage
Supprimer : Permet de supprimer le clip actif du montage![]() Monter : Permet de déplacer le clip actif, dans la liste, d’une position vers le haut.
Monter : Permet de déplacer le clip actif, dans la liste, d’une position vers le haut.![]() Descendre : Permet de déplacer le clip actif, dans la liste, d’une position vers le bas.
Descendre : Permet de déplacer le clip actif, dans la liste, d’une position vers le bas.![]() Dupliquer : Permet de dupliquer le clip actif pour en faire une copie. Le nouveau clip est inséré juste après.
Dupliquer : Permet de dupliquer le clip actif pour en faire une copie. Le nouveau clip est inséré juste après.![]() Changer angle de vue : Permet de changer l’angle de vue associé par défaut au clip actif. Cette option est sauvegardée lors de l’enregistrement du montage. Lors de la prochaine lecture, l’angle de vue sélectionné sera utilisé pour ce clip.
Changer angle de vue : Permet de changer l’angle de vue associé par défaut au clip actif. Cette option est sauvegardée lors de l’enregistrement du montage. Lors de la prochaine lecture, l’angle de vue sélectionné sera utilisé pour ce clip.![]() Afficher/masquer légendes : Permet d’afficher ou de masquer les légendes incrustées pour le clip actif.
Afficher/masquer légendes : Permet d’afficher ou de masquer les légendes incrustées pour le clip actif.
Onglet Piste

Libellé : Tapez la légende libellé de la stat vidéo qui apparaîtra sur le montage.
Commentaire : Tapez la légende libellé de la stat vidéo qui apparaîtra sur le montage.
Qualité : Vous pouvez modifier la qualité de la stat vidéo.
Couleur : Modifiez la couleur du titre de la stat vidéo dans la zone de liste Montage.
Actif : Activez ou désactivez une stat vidéo dans votre montage, si elle est inactive elle apparaîtra en italique et ne sera pas lue automatiquement. Vous pourrez toujours la lire en double cliquant dessus.
Afficher la légende libellé : Activez ou désactiver l’affichage de la légende Libellé.
Afficher la légende Commentaire : Activez ou désactivez l’affichage de la légende Commentaire.
Onglet Légendes

Dans cet onglet vous pouvez éditer et habiller les différentes légendes de votre montage vidéo. Les paramètres que vous configurez s’appliqueront sur toutes les stats vidéo du montage.
Afficher : Activez ou désactivez l’affichage de la légende concernée.
Début, Fin : Réglez la seconde de démarrage et de fin de l’affichage de l’affichage de la légende concernée.
Texte : Choisissez la couleur du texte.
Fond : Activez ou désactivez le fond de couleur.
Liste déroulante couleur : Choisissez la couleur de fond de la légende.
Ombre : Ajoutez un effet d’ombre au texte.
Lueur : Ajoutez un effet de lueur au texte.
Décalage horizontal : Réglez l’abscisse de votre légende.
Décalage vertical : Réglez l’ordonnée de votre légende.
Position : Sélectionnez la position de votre texte : au centre, en bas à gauche, au milieu à droite…
Onglet Vidéos

Chemin du fichier : cliquez pour accéder à l’emplacement de la vidéo du match de la stat vidéo.![]() : Qualité, résolution, débit et nombre d’images par seconde de la vidéo du match de la stat vidéo.
: Qualité, résolution, débit et nombre d’images par seconde de la vidéo du match de la stat vidéo.![]() : durée de la vidéo du match de la stat vidéo.
: durée de la vidéo du match de la stat vidéo.![]() : Propriétés sonores de la vidéo du match.
: Propriétés sonores de la vidéo du match.
Piste : Chronomètre de démarrage et de fin de la stat vidéo dans la vidéo du match.
Onglet Palettes