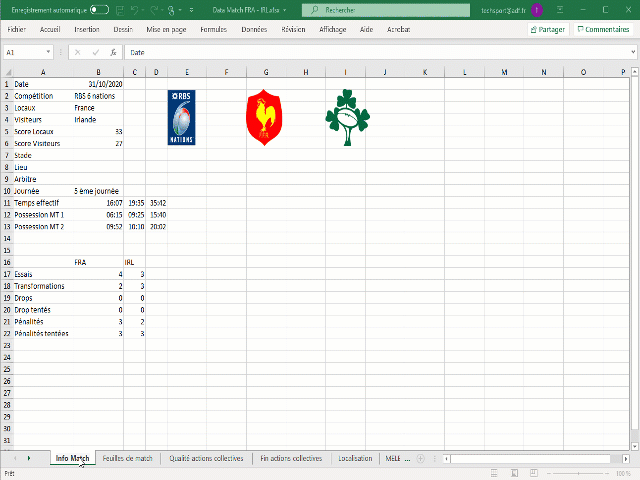Personnaliser les modèles de classeur Excel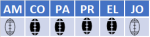
Objectif
Par défaut, les modèles de classeur Excel DataEquipe et DataMatch contiennent les principales données statistiques communes à tous les utilisateurs.
L’Editeur Export Excel permet de les personnaliser en ajoutant des feuilles de données collectives ou individuelles qui seront alimentées par des Filtres personnalisés.
Il existe plusieurs modèles de classeurs Excel. Nous allons découvrir ceux liés aux statistiques de matchs.
Une feuille d’actions collectives affiche les stats sous la forme d’un tableau à deux colonnes : Une pour l’équipe concernée et l’autre pour ses adversaires.
Une feuille d’actions individuelles affiche les stats individuelles sous forme d’un tableau avec une colonne par Filtre et une ligne par joueur.
Découvrez comment personnaliser les modèles de classeur Rapport match et Bilan de l’équipe.
Où trouver l’éditeur des Exports Excel ?
1. Cliquez sur le menu Fichier > Personnalisation > Editeur Exports Excel .
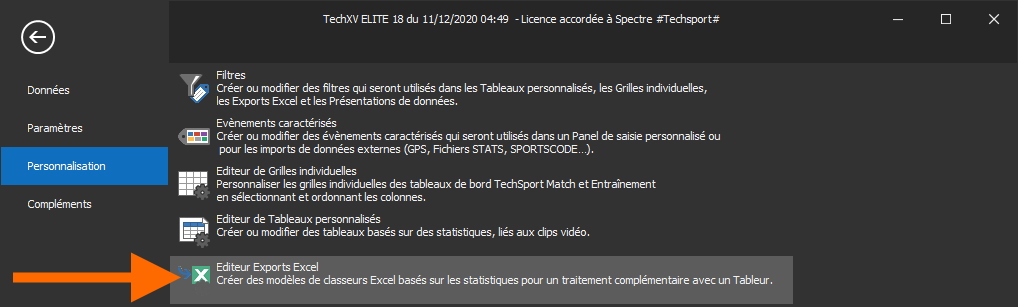
2. La fenêtre Paramétrage des Exports Excel s’affiche.
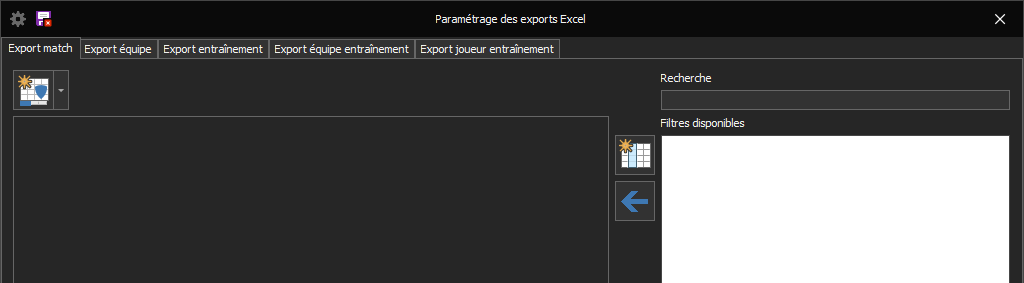
Description de la fenêtre
5 onglets dans la partie supérieure pour sélectionner le modèle de classeur à personnaliser.

![]() Ajouter une Feuille
Ajouter une Feuille
Permet d’ajouter une feuille de calcul dans le modèle de classeur : 2 possibilités actions collectives ou actions individuelles.
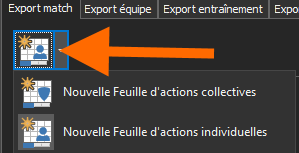
![]() Supprimer la ligne : Permet de supprimer le filtre affiché de la feuille.
Supprimer la ligne : Permet de supprimer le filtre affiché de la feuille.
![]() Monter la ligne : Permet de déplacer le filtre affiché actif dans la feuille.
Monter la ligne : Permet de déplacer le filtre affiché actif dans la feuille.
![]() Descendre la ligne : Permet de déplacer le filtre affiché actif dans la feuille.
Descendre la ligne : Permet de déplacer le filtre affiché actif dans la feuille.
![]() Nouveau Filtre personnalisé : Permet d’ajouter un nouveau Filtre personnalisé.
Nouveau Filtre personnalisé : Permet d’ajouter un nouveau Filtre personnalisé.
![]() Ajouter le filtre : Permet d’ajouter le filtre disponible à la feuille active
Ajouter le filtre : Permet d’ajouter le filtre disponible à la feuille active
Recherche : Vous pouvez effectuer une recherche de filtre en tapant du texte ou des mots clés .
Filtres disponibles : La liste des Filtres TechXV et des Filtres personnalisés s’actualise en fonction du type de feuille sélectionnée.
Ajouter une Feuille d’actions collectives
1. Commencez par cliquer sur le bouton déroulant ![]() Ajouter une Feuille puis sélectionnez Nouvelle Feuille d’actions collectives.
Ajouter une Feuille puis sélectionnez Nouvelle Feuille d’actions collectives.
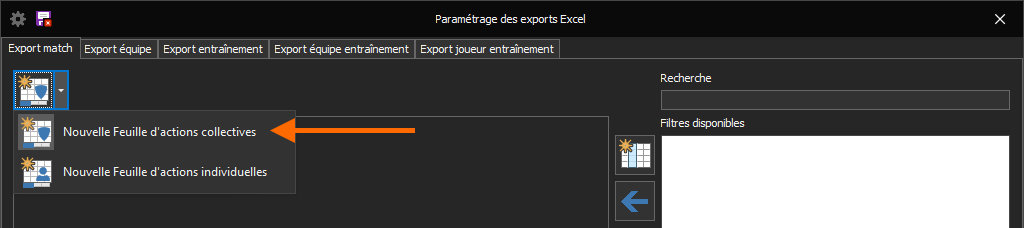
Un nouvel Onglet Feuille Collective apparaît contenant une zone Filtres affichés. La liste Filtres disponibles s’est actualisée avec tous les filtres.
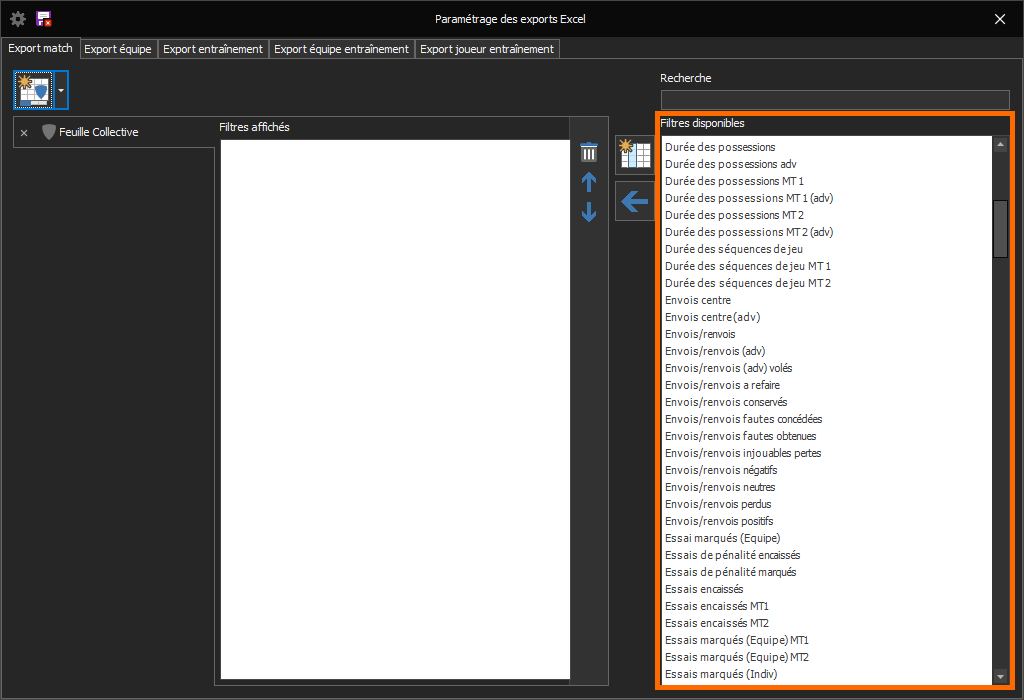
Ajouter une Feuille d’actions individuelles
1. Commencez par cliquer sur le bouton déroulant ![]() Ajouter une Feuille puis sélectionnez Nouvelle Feuille d’actions individuelles.
Ajouter une Feuille puis sélectionnez Nouvelle Feuille d’actions individuelles.
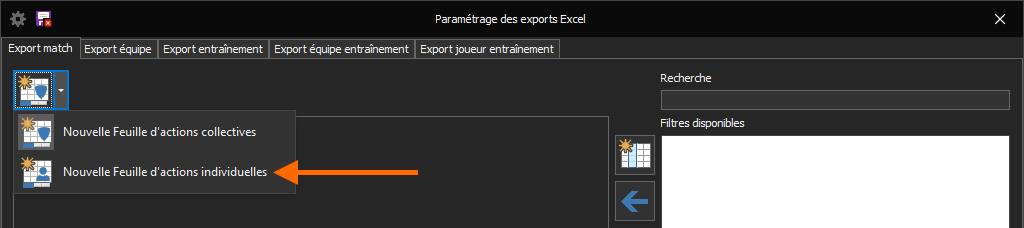
Un nouvel Onglet Feuille Individuelle apparaît contenant une zone Filtres affichés. La liste Filtres disponibles s’est actualisée avec uniquement les filtres basés sur des évènements individualisables ou des rôles.
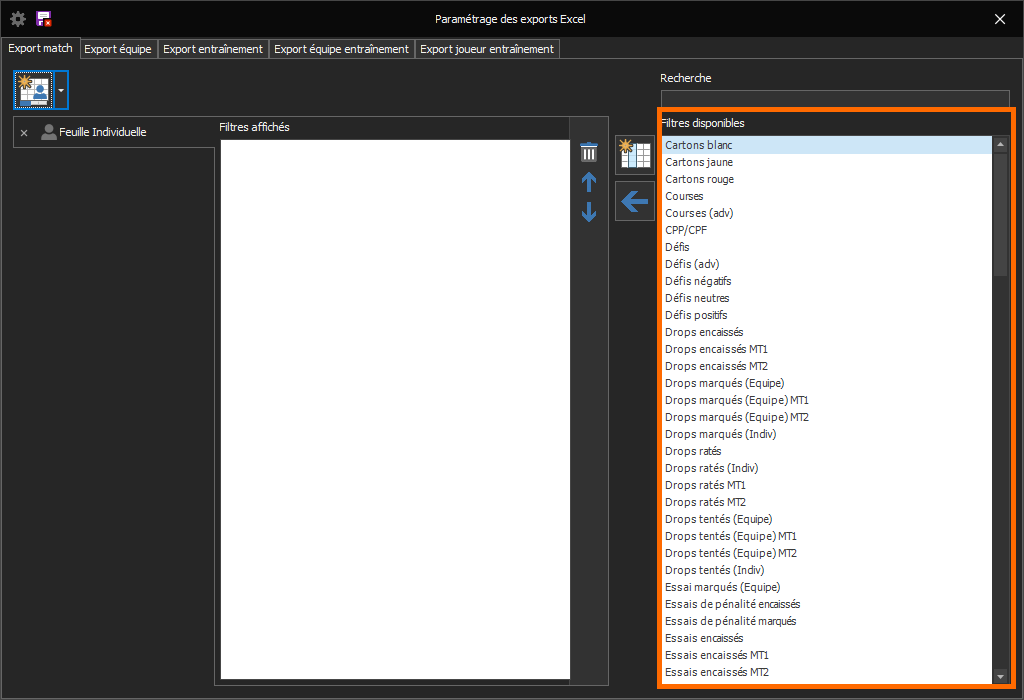
Ajouter une colonne
1. Sélectionnez une ligne dans la liste des Filtres disponibles.
2. Cliquez sur le bouton ![]() Ajouter une ligne.
Ajouter une ligne.
Variante : Vous pouvez directement double cliquer sur la ligne du filtre disponible. Il est automatiquement ajouté à la feuille active.
Renommer une Feuille de calcul
1. Double cliquez sur le texte de l’onglet Feuille Collective ou Feuille Individuelle.
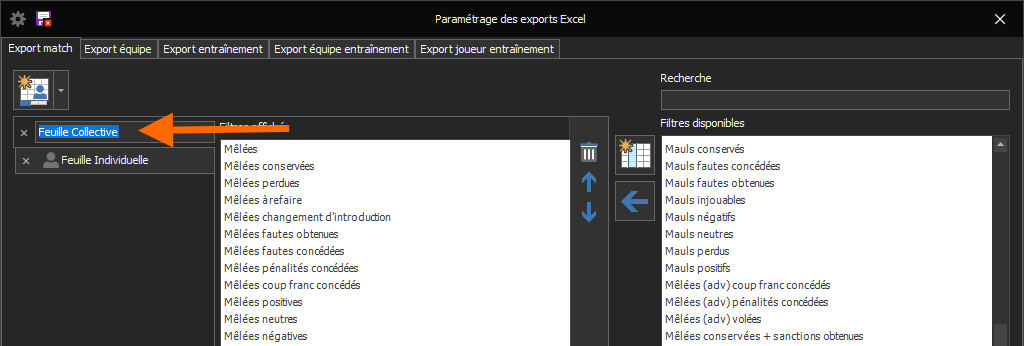
2. Tapez le nouveau nom de la feuille de calcul.

Changer l’ordre des Feuilles de calcul
1. Sélectionnez l’onglet de la feuille à déplacer.
2. Glissez-déplacez l’onglet jusqu’à sa nouvelle position.
Supprimer une colonne d’une Feuille de calcul
1. Sélectionnez une ligne dans la liste des Filtres affichés.
2. Cliquez sur ![]() la poubelle.
la poubelle.
Déplacer une ligne dans une Feuille de calcul
1. Sélectionnez une ligne dans la liste des Filtres affichés.
2. Cliquez sur les flèches ![]()
![]() pour changer l’ordre.
pour changer l’ordre.
Ajouter un nouveau Filtre personnalisé
Cliquez sur ![]() et suivez la procédure Ajouter un Filtre personnalisé.
et suivez la procédure Ajouter un Filtre personnalisé.