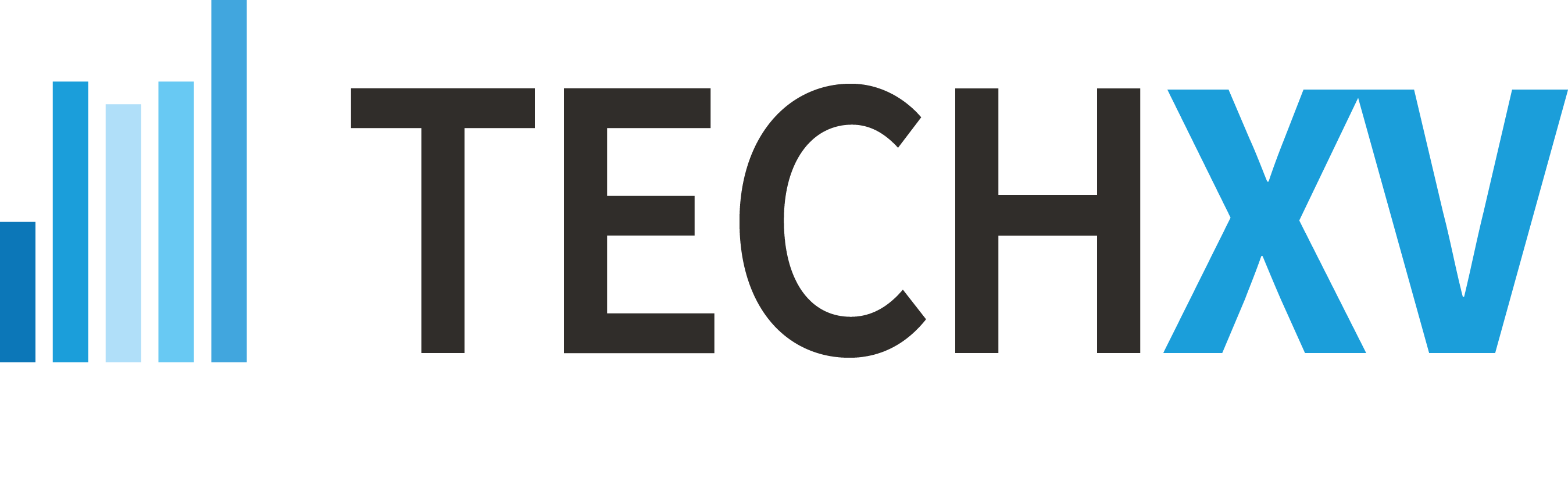Connecter un encodeur vidéo HD-264 HDMI ou SDI TechSport (multi-fluxs réseau)
Avant de commencer
Contrairement aux boîtiers d'acquisition classiques vous aurez besoin de connecter 3 appareils ensemble :
- Le pc qui fera la capture et la consultation
- Le pc qui fera la saisie
- Le boîtier HD Video encoder TechSPORT
Il vous faudra donc un switch et commencer par connecter ces 3 appareils à ce switch à l'aide de 3 câbles RJ45.
Une fois ces 3 appareils connectés nous allons voir s'ils se reconnaissent ou pas.
Par défaut ce ne sera pas le cas et nous allons voir ici comment définir des adresses IP sur vos différents postes pour que tout fonctionne.
Pour se connecter à un appareil par une adresse IP il faut être sur le même réseau IP que cet appareil.
Par exemple, le réglage d’usine du boîtier TechSPORT a comme adresse IP 192.168.0.31. Nous allons modifier l'adressage IP des ordinateurs pour qu'ils soient sur le même réseau que le boîtier.
Dans les cas habituels, vos ordinateurs ont une adresse IP automatique et nous allons voir quelles modifications sont nécessaires au bon fonctionnement de Direct.
Attention, il faut avoir les droits d'administrateur sur chaque ordinateur pour faire les modifications suivantes et pour le mode Direct en général.
Aussi, si vos ordinateurs ont déjà une adresse IP fixe (à voir dans l'étape 8) pour être visible sur le réseau du club par exemple, je vous invite à contacter l'administrateur réseau pour qu'il modifie l'adresse du boîtier correctement sans toucher à vos paramètres réseau.
En pratique
1.Ici le but va être de vous connecter à l'interface de configuration du boîtier pour être sûr qu'il est accessible et pour pouvoir modifier ses paramètres. Comme pour vous connecter à votre box internet, il vous faut ouvrir votre navigateur internet (Chrome, Firefox, Safari, Microsoft Edge, etc..) et taper l'adresse IP du boitier (http://192.168.0.31) dans la barre d'url puis faire {ENTREE}.
Dans notre cas le boîtier n'est pas trouvé alors qu'il est bien connecté. Il nous faut donc paramétrer nos appareils pour qu'ils soient sur le même réseau.
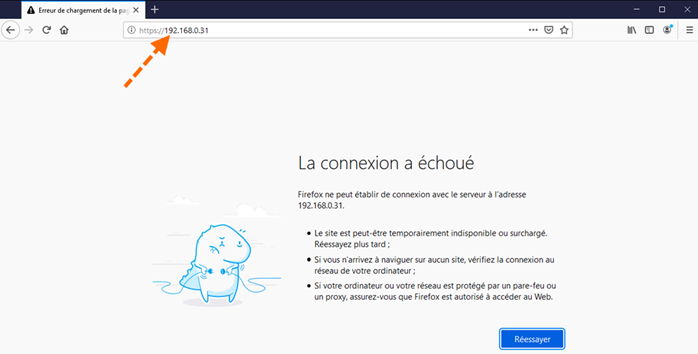
2.Il faut commencer par s'assurer que le wifi n'est pas actif sur les différents ordinateurs ce qui expliquerait que les appareils ne soient pas sur le même réseau.
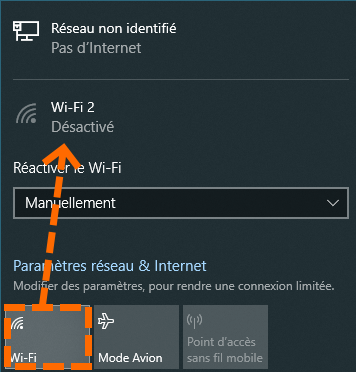
3.Sur chaque ordinateur il faut revenir sur l'icône du réseau et faire un clic droit pour accéder à l'option Ouvrir les paramètres réseau et internet.
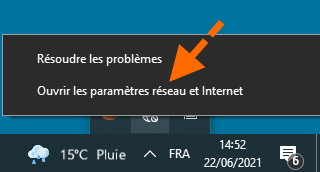
4.Dans cet écran de paramétrage nous pouvons accéder au "Centre Réseau et partage" qui va nous permettre de configurer notre connexion.
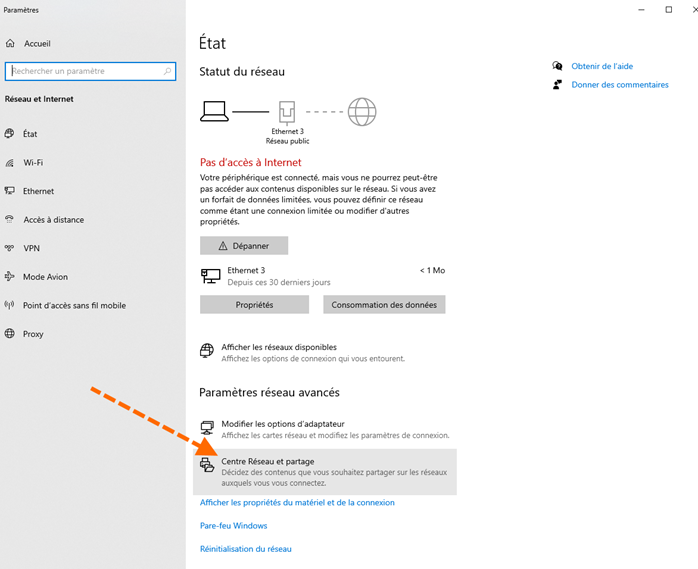
5.Cliquez sur le nom de la connexion active (nommée aléatoirement par Windows) pour accéder aux propriétés de cette connexion. Ici Ethernet 3.
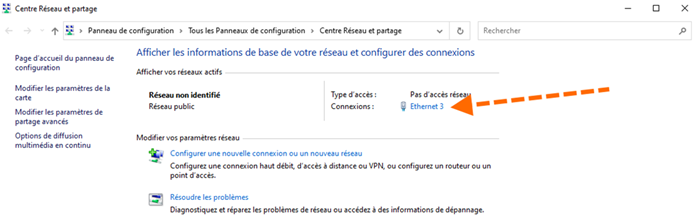
6.Dans cet écran nous pouvons ignorer l'état du réseau et cliquer directement sur le bouton Propriétés.
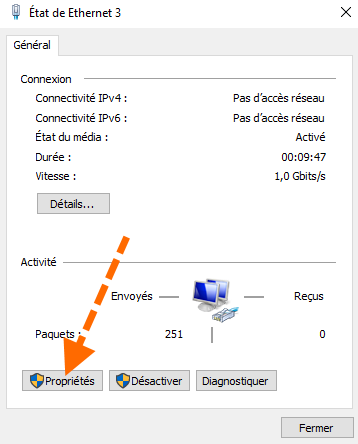
7.Dans la liste des différents éléments de la connexion il vous faut trouver "Protocole Internet Version 4 (TCP/IPv4) et double cliquer dessus, ou bien le sélectionner puis cliquez sur le bouton Propriétés.
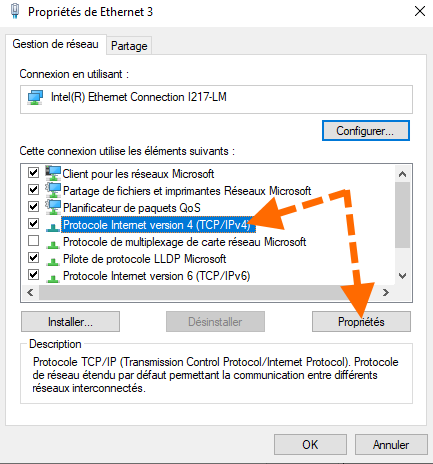
8.Normalement vous serez sur l'option d'adresse IP obtenue automatiquement. Si ce n'est pas le cas demandez absolument l'assistance de votre administrateur réseau.
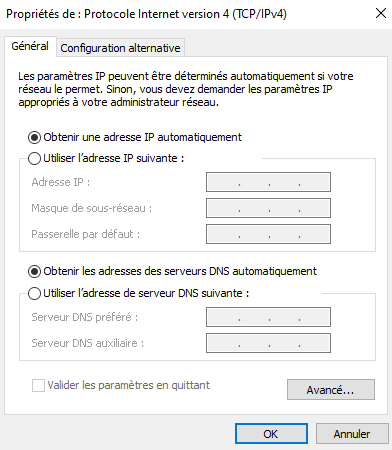
9.Dans notre cas, nous devons donc choisir l'option "Utiliser l'adresse IP suivante" et remplir manuellement les 2 champs qui suivent :
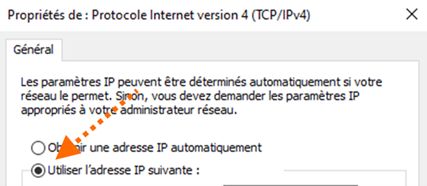
- Adresse IP : 192.168.0.XXX XXX étant une valeur de votre choix entre 10 et 254 mais différente de 31. Chaque appareil doit avoir une adresse différente donc si l'ordinateur de consultation à l'adresse 192.168.0.10, l'ordinateur de saisie devra avoir une adresse différente comme 192.168.0.11.
- Masque de sous-réseau : 255.255.255.0 Si vous maîtrisez l'administration réseau, vous pouvez utiliser d'autres plages d'IP, mais il faudra penser à répercuter ces modifications sur le boîtier.
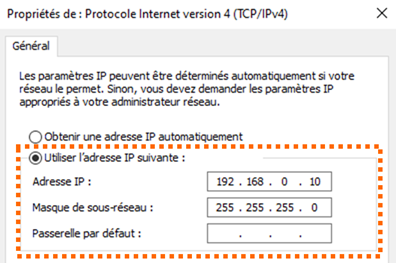
10.Cliquez sur OK pour enregistrer.
11.Retournez sur votre navigateur et retentez d'accéder à l'adresse 192.168.0.31 comme à l'étape 1, normalement une fenêtre d'authentification s'ouvrira.
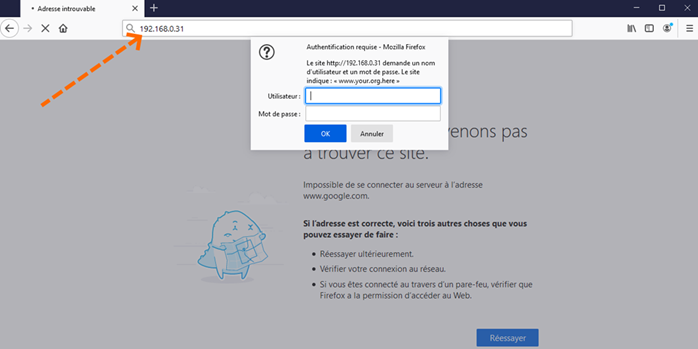
12.Comme la plupart des appareils IP le nom par défaut est "admin" et le mot de passe par défaut est "admin". Ces valeurs peuvent être modifiées ultérieurement dans les paramètres du boîtier.
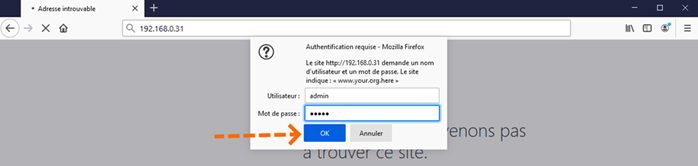
13.Enregistrez Nom d'utilisateur et le mot de passe si vous le pouvez, cela vous simplifiera la tâche pour plus tard.
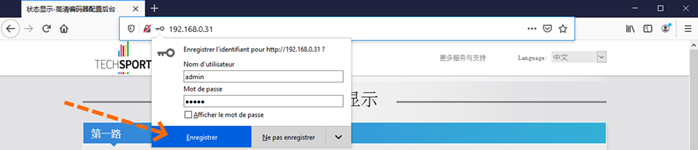
14.Le boîtier TechSPORT arrive toujours sur l'interface chinoise par défaut, n'hésitez pas à modifier la langue avec le petit menu en haut à droite. Le changement sera immédiat. Sélectionnez systématiquement la dernière ligne.
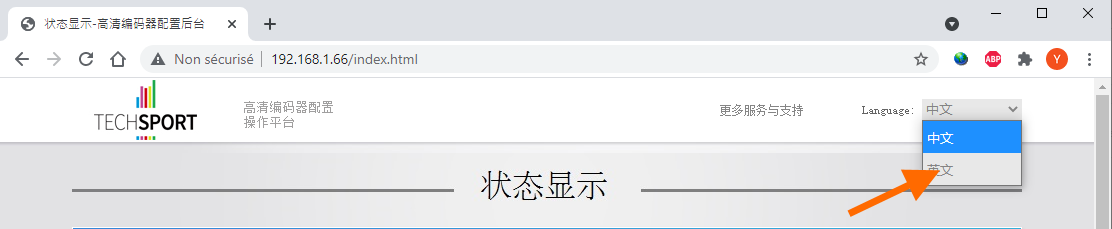
15.Vous pouvez maintenant accéder aux paramétrages de votre boîtier et vérifier si les sources sont bien captées ou encore maîtriser le type de flux vidéo que vous aurez en sortie.
16.Si vous maîtrisez l'adressage IP ou bien que votre administrateur réseau vous accompagne et que vous souhaitez modifier l'adressage IP du boitier, vous pourrez modifier les paramètres du boîtier en cliquant sur l'onglet Network.
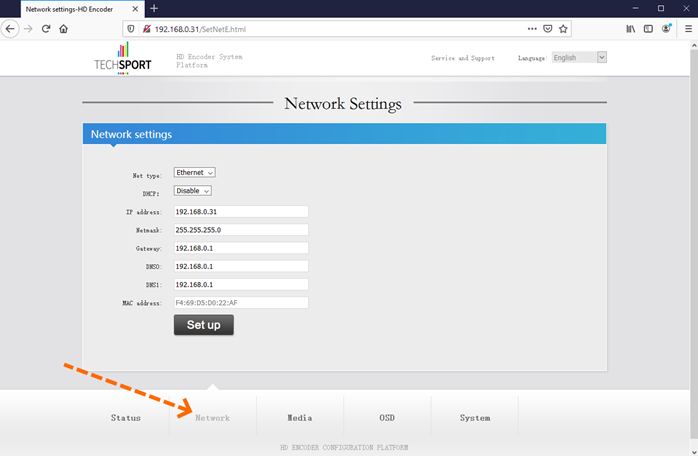
Pensez bien à notre la nouvelle adresse IP si vous la modifiez. Si vous vous retrouvez bloqués sans vous souvenir de l'adresse IP ou des identifiants du boîtier sachez qu'il existe une manipulation dans la documentation du boîtier pour le réinitialiser avec ses paramètres par défaut.