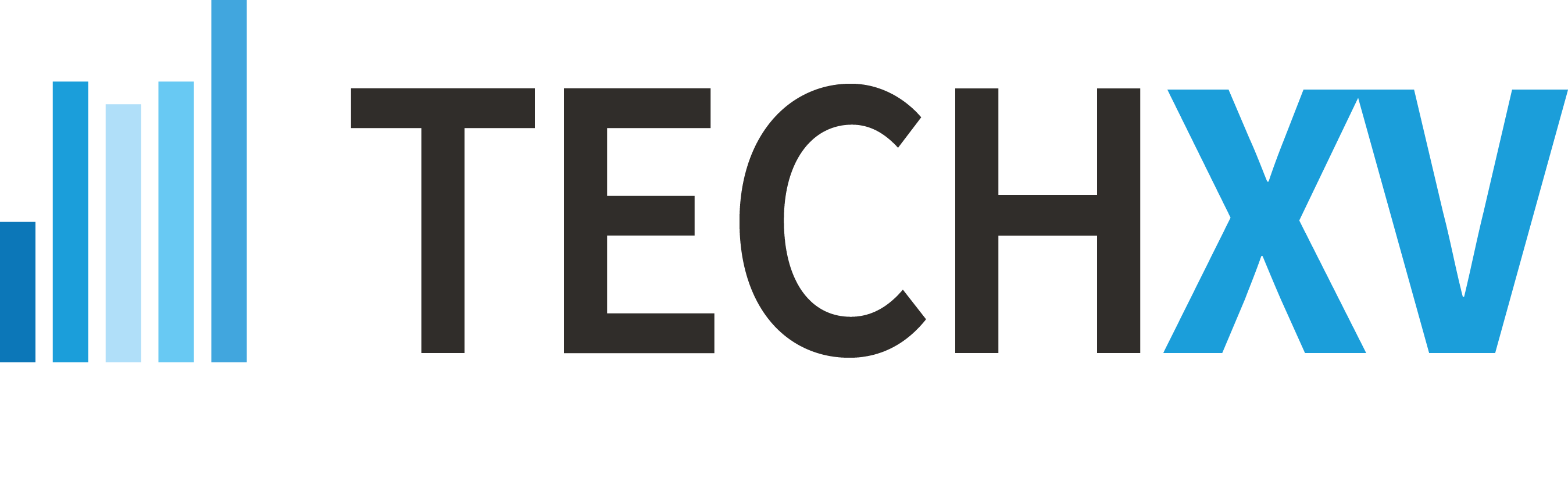Changer la durée du clip de lecture
![]()
Vous pouvez modifier la durée d'un clip de lecture dans un montage. Les modifications de début et/ou de fin du clip ne sont valables que pour le montage courant.
A contrario, lorsque vous modifiez la durée d'une stat vidéo dans les fenêtres Édition des stats ou Édition des stats et des rôles, les valeurs sont enregistrées dans la base de données. Tous les clips de lecture qui seront créés après la modification appliqueront les nouvelles valeurs.
Pour pouvoir modifier le début et la fin du clip de lecture, il est obligatoire d'afficher la barre d'outils Édition des durées et d'utiliser les boutons associés.
![]()
5 chronos s'affichent :
1.13.49.920 est le chrono du match. C'est le temps écoulé depuis le coup d'envoi. Il tient compte des éventuels Arrêt du temps enregistré lors du séquençage.
2.13:49.000 est le début du clip de lecture.
3.14:07.000 est la fin du clip de lecture.
4.00:00:920 est le temps écoulé depuis le début du clip de lecture.
5.00:18:000 est la durée totale du clip de lecture.
Les autres icônes permettent de modifier la début et la fin du clip de lecture. Des raccourcis clavier peuvent être associées à ces commandes depuis Fichiers > Paramètres > Préférences utilisateurs > Interface.
Comment afficher les boutons d'éditions des durées
Cliquez sur l'icône ![]() si besoin.
si besoin.
Rallonger de 2" le début du clip
1.Sélectionnez le clip dans la liste
2.Cliquez sur le bouton ![]() début du clip. Le timecode de début (2) a diminué de 2".
début du clip. Le timecode de début (2) a diminué de 2".
Raccourcir de 2" le début du clip
1.Sélectionnez le clip dans la liste
2.Cliquez sur le bouton ![]() début du clip. Le timecode de début (2) a augmenté de 2".
début du clip. Le timecode de début (2) a augmenté de 2".
Rallonger de 2" la fin du clip
1.Sélectionnez le clip dans la liste
2.Cliquez sur le bouton ![]() début du clip. Le timecode de fin (3) a augmenté de 2".
début du clip. Le timecode de fin (3) a augmenté de 2".
Raccourcir de 2" la fin du clip
1.Sélectionnez le clip dans la liste
2.Cliquez sur le bouton ![]() début du clip. Le timecode de fin (3) a diminué de 2".
début du clip. Le timecode de fin (3) a diminué de 2".
Comment indiquer le début du clip
1.Sélectionnez le clip dans la liste.
2.Laissez dérouler la vidéo. Si besoin, rallonger de plusieurs secondes le début du clip.
3.Cliquez sur le bouton ![]() début du clip. le timecode match (1) et le timecode début (2) sont identiques.
début du clip. le timecode match (1) et le timecode début (2) sont identiques.
Comment indiquer la fin du clip
1.Sélectionnez le clip dans la liste.
2.Laissez dérouler la vidéo. Si besoin, rallonger de plusieurs secondes la fin du clip.
3.Cliquez sur le bouton ![]() début du clip. le timecode match (1) et le timecode fin (3) sont identiques.
début du clip. le timecode match (1) et le timecode fin (3) sont identiques.
![]() Lorsque vous modifiez la durée d'un clip de lecture, nous vous conseillons de désactiver l'option Enchaînement automatique des clips de lecture. Sinon, vous risquez de passer systématiquement au clip de lecture suivant lorsque vous modifiez le timecode de fin.
Lorsque vous modifiez la durée d'un clip de lecture, nous vous conseillons de désactiver l'option Enchaînement automatique des clips de lecture. Sinon, vous risquez de passer systématiquement au clip de lecture suivant lorsque vous modifiez le timecode de fin.