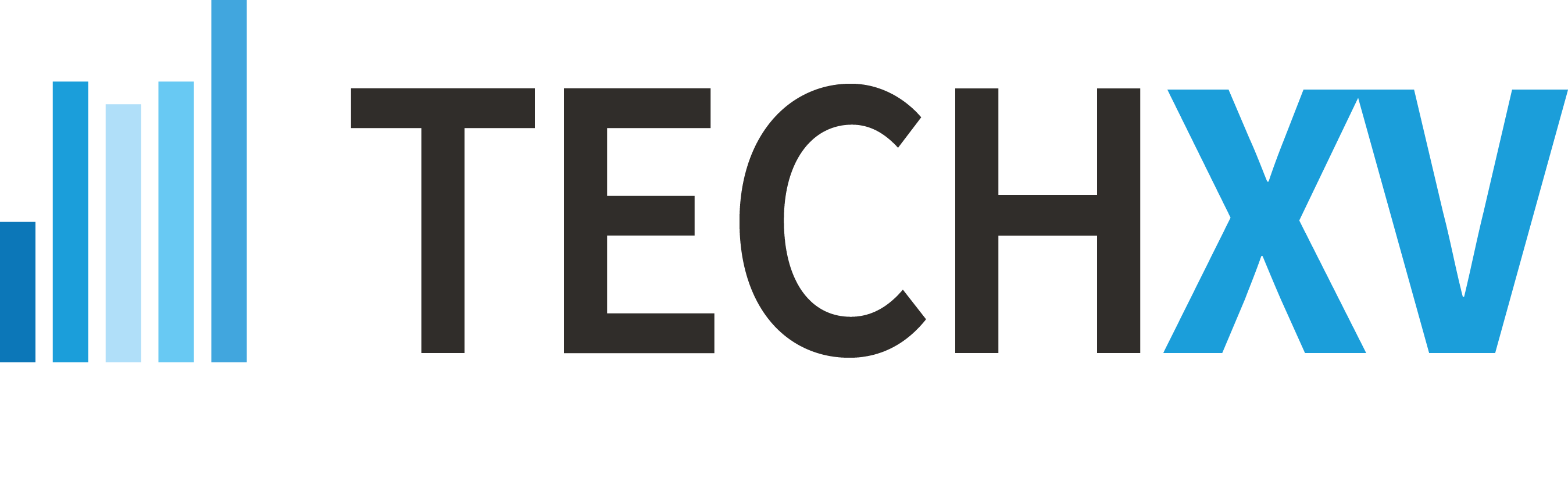Montage vidéo
![]()
La fenêtre Editeur de montages permet de modifier, compléter, enrichir un montage vidéo ou le diffuser aux joueurs.
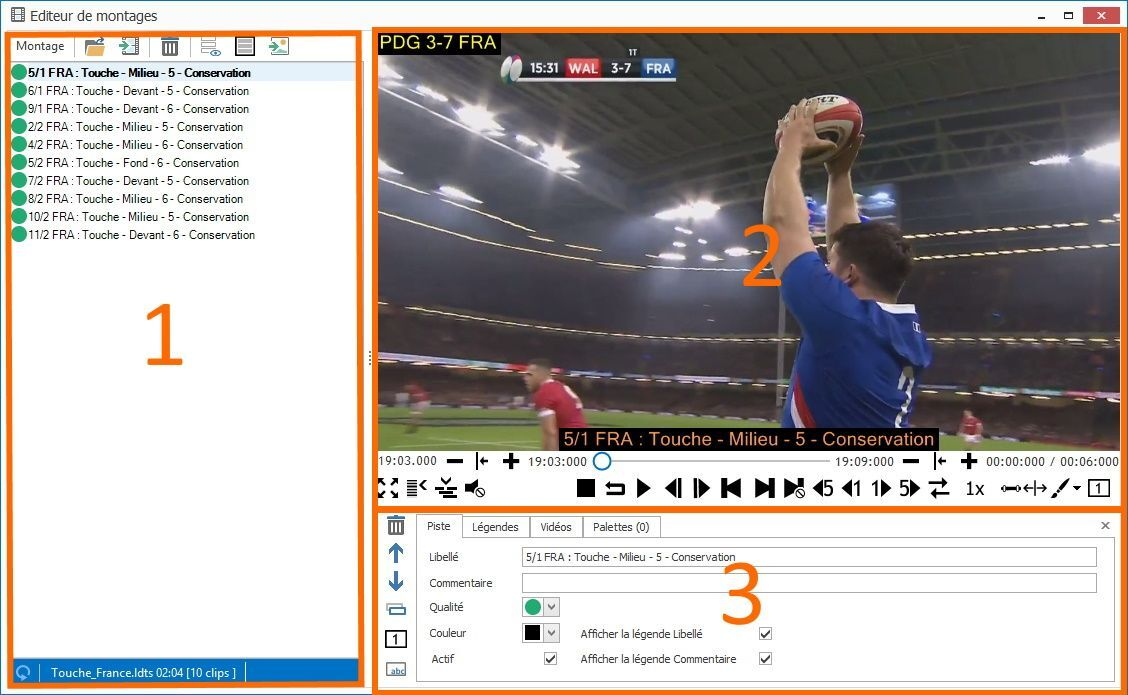
La fenêtre Editeur de montages est partagée en 3 zones.
(1) Zone gauche : Barre menu et liste de lecture
Comment utiliser la barre de menu

Montage - Cliquez sur le bouton pour afficher le menu.
![]() Effacez le contenu de la liste Montage pour pouvoir créer un Nouveau Montage. {Ctrl+N}
Effacez le contenu de la liste Montage pour pouvoir créer un Nouveau Montage. {Ctrl+N}
![]() Enregistrez le montage. {Ctrl+S}
Enregistrez le montage. {Ctrl+S}
![]() Faites une copie du montage actuel sous un autre nom de fichier. {Ctrl+Alt+S}
Faites une copie du montage actuel sous un autre nom de fichier. {Ctrl+Alt+S}
![]() Exportez en paquet vidéo montage. L'application génère un fichier zip contenant le montage et un fichier vidéo de la durée du montage vidéo.
Exportez en paquet vidéo montage. L'application génère un fichier zip contenant le montage et un fichier vidéo de la durée du montage vidéo.
Lisser : Appliquez un traitement automatique pour tous les clips du montage en modifiant le début de chacun pour éviter un chevauchement d’images lorsqu'ils montrent des actions rapprochées dans le temps. {Ctrl+I}
![]() Exportez directement le contenu du montage en un clip vidéo unique pour le partager. {Ctrl+L}
Exportez directement le contenu du montage en un clip vidéo unique pour le partager. {Ctrl+L}
Imprimer le conducteur - Imprimez un listing reprenant les informations pour la diffusion du montage vidéo. {Ctrl+P}
Éditer les angles de vue - Associez des angles de vue supplémentaires à un montage existant. {Alt+V}
Rechercher - Recherchez du texte contenu dans les montages dans les rubriques : Libellé, commentaire, légendes. Le résultat de la recherche est automatiquement chargé dans la liste de lecture Montage. {Ctrl+W}
Multi-listes - Remplacez la liste de lecture Montage par le contenu du dossier des montages. Vous pouvez ainsi accéder directement à tous les montages, les éditer, les alimenter depuis Résultat de la recherche ou les visionner dans le lecteur vidéo. {Alt+M}
![]() Ouvrez un montage. efface le contenu de la liste de lecture et le remplace par le nouveau.
Ouvrez un montage. efface le contenu de la liste de lecture et le remplace par le nouveau.
![]() Ajoutez le contenu d’un montage à la suite de l’existant pour les fusionner.
Ajoutez le contenu d’un montage à la suite de l’existant pour les fusionner.
![]() Supprimez le clip actif du montage.
Supprimez le clip actif du montage.
![]() Gérez les options d'affichage pour tous les clips du montage.
Gérez les options d'affichage pour tous les clips du montage.
![]() Affichez/Masquez le commentaire en remplacement du libellé des clips de lecture. Un clip sans commentaire associé affiche toujours son libellé.
Affichez/Masquez le commentaire en remplacement du libellé des clips de lecture. Un clip sans commentaire associé affiche toujours son libellé.
![]() Affichez/Masquez l'icône qualité pour tous les clips de lecture.
Affichez/Masquez l'icône qualité pour tous les clips de lecture.
![]() Affichez/Masquez le volet Propriétés.
Affichez/Masquez le volet Propriétés.
![]() Affichez/Masquez les légendes pour tous les clips du montage.
Affichez/Masquez les légendes pour tous les clips du montage.
![]() Ouvrez le menu Angles de vue pour attribuer un nouvel angle de vue à tous les clips du montage.
Ouvrez le menu Angles de vue pour attribuer un nouvel angle de vue à tous les clips du montage.
![]() : Importez une image, un clip vidéo, une diapositive de titre ou powerpoint en tant que titre. La durée d’affichage de l’image, par défaut, est de 5 secondes.
: Importez une image, un clip vidéo, une diapositive de titre ou powerpoint en tant que titre. La durée d’affichage de l’image, par défaut, est de 5 secondes.
![]() Affichez le volet Préférences.
Affichez le volet Préférences.
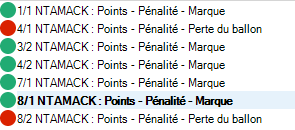
Comment utiliser la liste de lecture du montage
•Cliquez sur une ligne pour charger le clip de lecture dans le lecteur.
•Double-cliquez sur une ligne pour charger le clip de lecture et démarrer la lecture.
•Glissez-déplacez un clip de lecture vers la liste de lecture Montage pour l'ajouter directement à la position souhaitée.
•Faites un clic droit sur une ligne pour afficher un menu contextuel.
Barre d'état du montage : ![]()
Située sous la liste de lecture. Elle indique le nom du montage vidéo, la durée et le nombre de clips.
(2) - Zone droite : Lecteur vidéo et barre d'outils
Lecteur vidéo : Cliquez sur l'image pour lire ou mettre en pause la vidéo.
Barre d'outils vidéo

La barre d’outils vidéo contient des icônes qui permettent de piloter le lecteur vidéo.Toutes les commandes du lecteur vidéo sont associées à des raccourcis clavier.
Retrouvez la définition de chaque icône sur la page dédiée.
(3) Zone inférieure : Volet propriétés
Barre d'outils Édition
Elle est située à gauche du volet Propriétés, elle contient des icônes qui permettent d’éditer le clip de lecture courant.
Elle est utilisée pour :
![]() Supprimer le clip de lecture
Supprimer le clip de lecture
![]() Déplacer le clip actif, dans la liste, d’une position vers le haut.
Déplacer le clip actif, dans la liste, d’une position vers le haut.
![]() Déplacer le clip actif, dans la liste, d’une position vers le bas.
Déplacer le clip actif, dans la liste, d’une position vers le bas.
![]() Dupliquer le clip de lecture. Le nouveau clip est inséré juste après.
Dupliquer le clip de lecture. Le nouveau clip est inséré juste après.
![]() Afficher ou masquer les légendes incrustées pour le clip de lecture.
Afficher ou masquer les légendes incrustées pour le clip de lecture.
Onglets du volet Propriétés
Au nombre de 4, ils sont utilisés pour :
Piste - Modifier le texte qui s’affiche dans la liste de lecture pour chaque clip de lecture. Il est possible de changer le libellé, la couleur de l'icône Qualité, la Couleur du texte, d’ajouter un Commentaire, d’afficher/masquer les légendes Libellé et Commentaire et enfin d’activer/désactiver le clip pour une lecture automatique.
Légendes - Afficher et configurer manuellement les légendes incrustées en superposition sur la vidéo qui peuvent s’afficher pendant la lecture et/ou dans un clip vidéo. Voir en détails toutes les options du volet propriétés.
Vidéos - Afficher les information du fichier vidéo associé au clip de lecture actif.
Palettes - Afficher la liste des palettes vidéo intégrés dans le clip de lecture. En survolant une vignette, il est possible d'éditer une palette, de la supprimer ou de l'exporter en tant qu'image.
En pratique
Voir étape par étape comment utiliser l'Editeur de montage vidéo.