VIDEO
Objectif
Assembler, enrichir ou finaliser un montage vidéo à partir de montages existants (stockés en ligne ou localement), sans passer par la sélection de statistiques vidéo.
La page Vidéo est idéale pour créer une vidéo complète à partir de plusieurs montages thématiques déjà préparées dans TechXVWeb ou dans TechXV.
Différences avec la page Montages
- Ouvrir un montage existant
- Téléverser un montage
- Importer un montage
Fonctionnalités communes avec la page Montages
La page Vidéo reprend toutes les fonctionnalités d’édition de la page Montages :
Pour plus de détails, consultez le chapitre Éditer un montage.
Angles de vue - Afficher un angle spécifique ou deux angles côte à côte.
Ajouter des diapositives PowerPoint - Intégrer des slides au format image pour structurer ou illustrer le montage.
Définir la durée d'un clip de lecture - Ajuster le point de départ et de fin de chaque clip.
Insérer une image en tant que titre - Utiliser une image fixe pour introduire une séquence.
Ajouter et configurer les légendes - Afficher du texte incrusté ou en overlay sur les clips.
Ordonner les clips de lecture - Réorganiser les clips dans la liste de lecture par simple glissement.
Zoomer sur la vidéo - Agrandir une zone de l’image pour insister sur une action.
Ainsi que les fonctionnalités de sauvegarde et de clip :
Enregistrer un montage pour un visionnage dans le cloud
Exporter et télécharger un montage vers TechXV
Guide pratique
1. Ouvrir un montage existant
Depuis la page Vidéo, vous ne filtrez pas de statistiques vidéo. À la place, vous commencez par ouvrir un montage existant, via l'explorateur de montages:
- Sélectionnez le dossier contenant le montage, ou cliquez directement le montage souhaité.
- Double-cliquez sur la ligne du montage ou effectuez un clic droit > Ouvrir.
- Le contenu du montage sélectionné est chargé dans la liste de lecture.
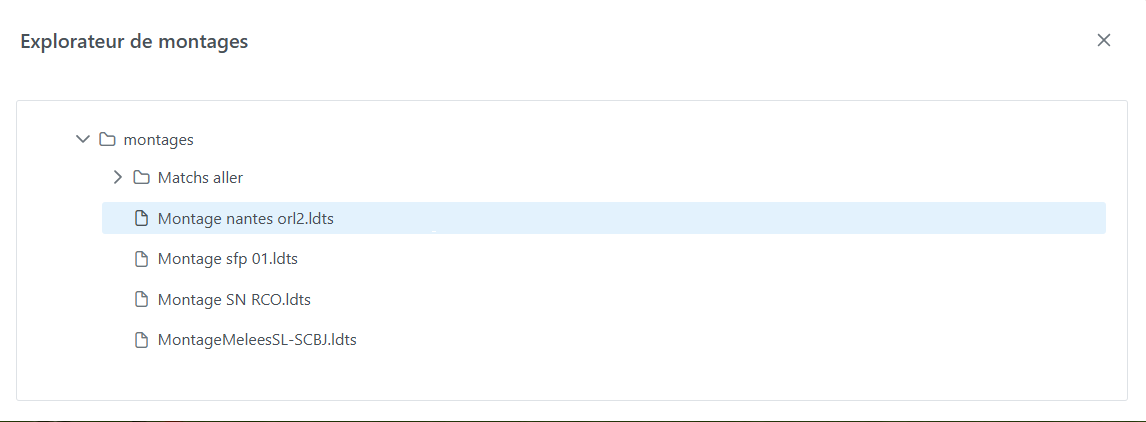
2. Téléverser un montage
Importez un fichier de montage TechXV stocké localement sur votre ordinateur dans l’espace en ligne du club.
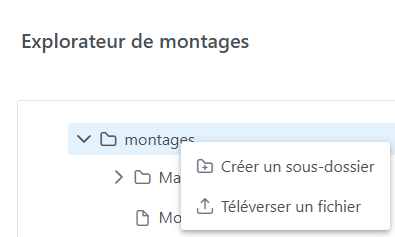
- Cliquez droit sur le nom d'un dossier dans l’Explorateur de montages.
- Sélectionnez Téléverser un fichier dans le menu contextuel.
- Dans la boîte de dialogue, sélectionnez un fichier de montage TechXV au format *.ldts.
- Validez en cliquant sur Ouvrir.
- Cliquez sur Ouvrir pour valider l’import.
- Le montage est ajouté dans le dossier sélectionné de l’explorateur.
 Astuce : Le fichier .ldts téléchargé localement depuis la page MONTAGES peut être téléversé ici pour continuer le travail ou le partager avec d’autres utilisateurs du club.
Astuce : Le fichier .ldts téléchargé localement depuis la page MONTAGES peut être téléversé ici pour continuer le travail ou le partager avec d’autres utilisateurs du club.
La seule restriction concerne l'édition des dessins et annotations - palette vidéo - qui n'est pas disponible.
3. Importer un montage
Ajoutez le contenu d’un autre montage existant à la suite de votre liste de lecture actuelle. Cette fonction est utile pour assembler plusieurs montages thématiques en un seul montage global.
- Cliquez sur
 pour ouvrir l’Explorateur de montages.
pour ouvrir l’Explorateur de montages. - Sélectionnez le dossier contenant le montage, ou cliquez directement le montage souhaité.
- Double-cliquez sur la ligne du montage ou effectuez un clic droit > Ouvrir.
- Le contenu du montage sélectionné est ajouté à la suite de votre liste de lecture actuelle.
- Répétez l’opération pour fusionner plusieurs montages si besoin.
 Le montage source n’est pas modifié. Seul son contenu est copié dans le montage en cours.
Le montage source n’est pas modifié. Seul son contenu est copié dans le montage en cours.
Utilisez cette fonction pour regrouper des montages par thème (attaque, défense, touches, etc.) dans une seule vidéo destinée à une présentation ou à un partage.
4. Actions disponibles sur un montage (clic droit)
Lorsque vous cliquez sur Ouvrir montage dans TechXVWeb, le contenu du dossier montages (stocké dans le cloud) s’affiche. Un clic droit sur un montage ouvre un menu contextuel avec les actions suivantes :
- Ouvrir : charge le montage sélectionné dans la liste de lecture.
- Renommer : modifie le nom du fichier de montage.
- Supprimer : efface définitivement le fichier du serveur (après confirmation).
 Cette suppression est équivalente à celle effectuée depuis TechXV via le module Transfert TechSportWeb.
Cette suppression est équivalente à celle effectuée depuis TechXV via le module Transfert TechSportWeb.
Pour plus de détails, voir le sous-chapitre : Supprimer un montage vidéo du serveur.