Séquencer un match en Direct
Objectif
Le module Séquençage / En direct permet de suivre et d’analyser un match en temps réel, en enregistrant les actions de jeu, les changements de possession, les fautes et les points.
Ce mode est principalement destiné aux analystes, statisticiens ou entraîneurs qui souhaitent annoter un match en cours de déroulement depuis n’importe quel appareil connecté à TechXV Web.
Fonctionnement
Le séquençage en direct est similaire à celui de TechXV (version locale).
Le mode Direct Web doit être activé pour le match.
La vidéo du match n’est pas requise en direct : elle est ajoutée ultérieurement, avec une synchronisation manuelle du coup d’envoi.
Les actions sont enregistrées à travers une interface adaptée à tous les écrans (PC, Mac, tablette, smartphone).
Certaines actions sont automatisées :
- Création des séquences de jeu.
- Attribution des possessions.
- Calcul du score.
Limites actuelles :
- Localisation des actions.
- Saisie de l’occupation du terrain.
Guide pratique
Avant de commencer
- Assurez-vous que le mode du match est bien défini sur Direct Web.
- Le séquençage peut être lancé depuis n’importe quel appareil connecté.
- Le fichier vidéo du match sera associé après le match, via la synchronisation du coup d’envoi.
Lancer le séquençage
1. Cliquez sur le menu SEQUENCAGE.
2. Sélectionnez le match dans zone Recherchez votre match.
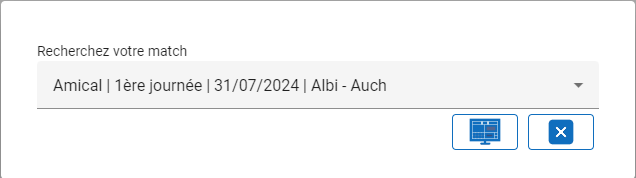
Configurer l'Avant match
- Le panneau Avant match s’ouvre automatiquement.
- Cliquez sur le logo de l’équipe dans le tableau d’affichage qui donnera le coup d'envoi.
- Cliquez sur la moitié de terrain occupée par l’équipe locale (1re mi-temps).
- Ajustez les couleurs des boutons et du texte si besoin.
- Cliquez sur Valider.
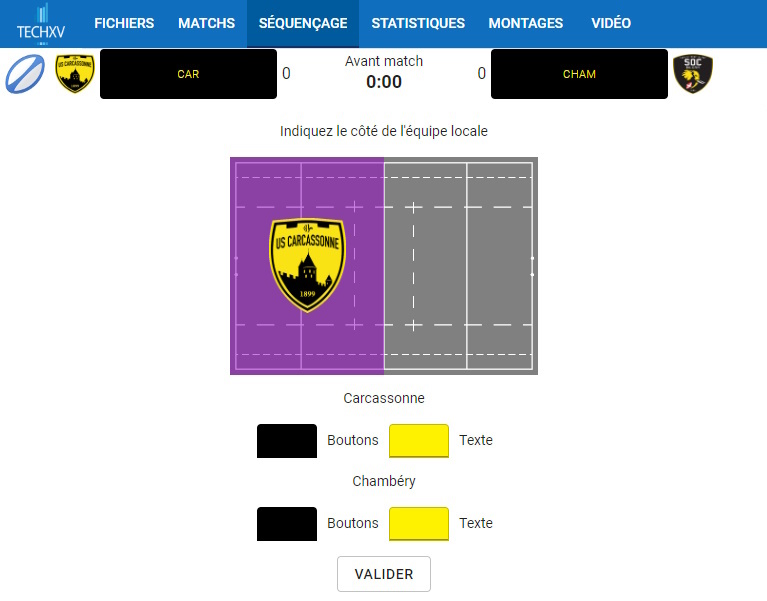
Démarrer le match
- Vérifiez si la possession du ballon (symbole ballon) est bien attribué à la bonne équipe.
- Attendez le coup de sifflet de l'arbitre.
- Cliquez sur Coup d'envoi.
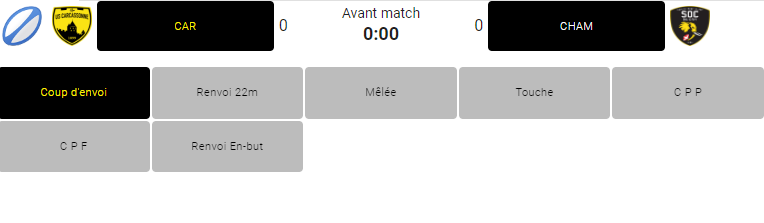
- Le chrono affiche MT1 et 00:00.
- Le panel description affiche des critères, le chrono défile...
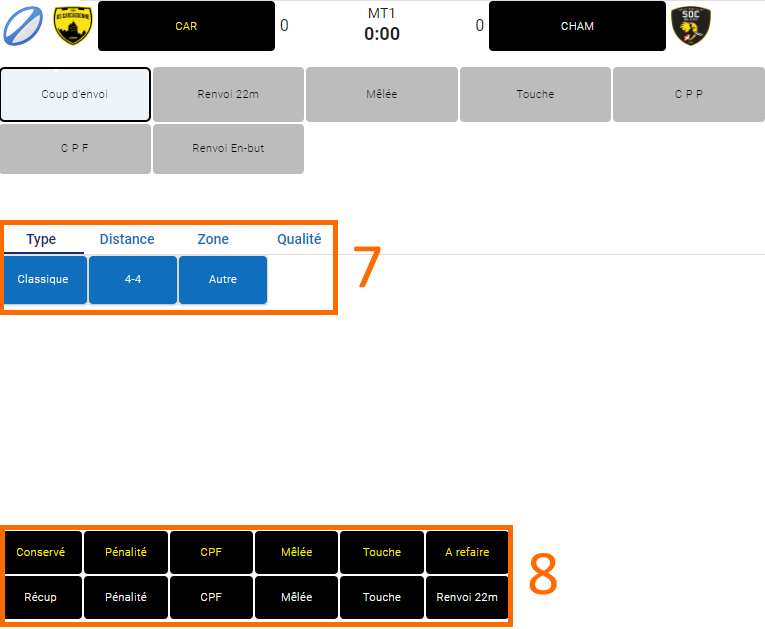
- Si souhaité, décrivez la phase de coup d’envoi (facultatif).
- Cliquez sur un bouton de la section Fin Action pour terminer la remise en jeu.
- Le panel bascule automatiquement sur le jeu courant.
Enregistrer une action (jeu courant)
1. Cliquez sur le un évènement. Ex : Plaquage...
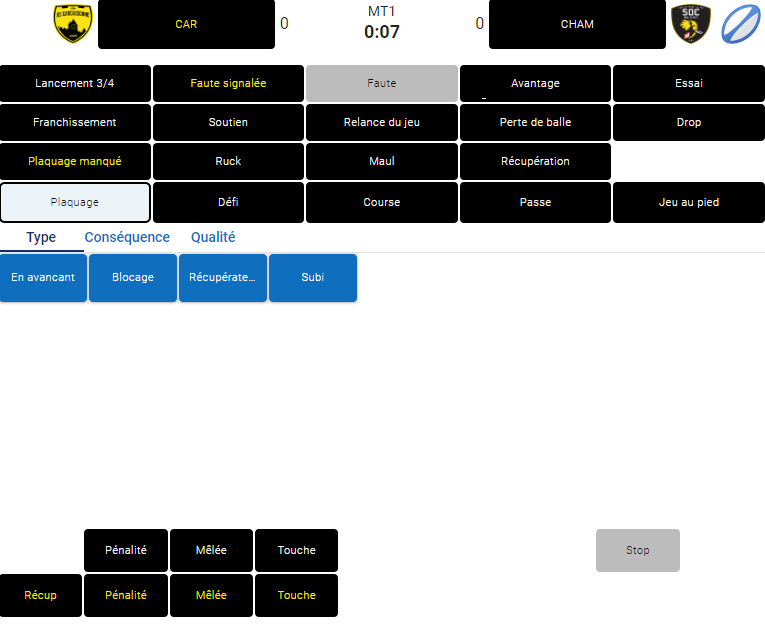
2. Facultatif : identifiez le joueur concerné dans le Panel Description.
3. Facultatif : décrivez l’action à l’aide des critères proposés.
Changement de possession lié à une action
- Enregistrez l’action ayant provoqué la récupération.
- Cliquez sur Récup dans la section Fin d'action.
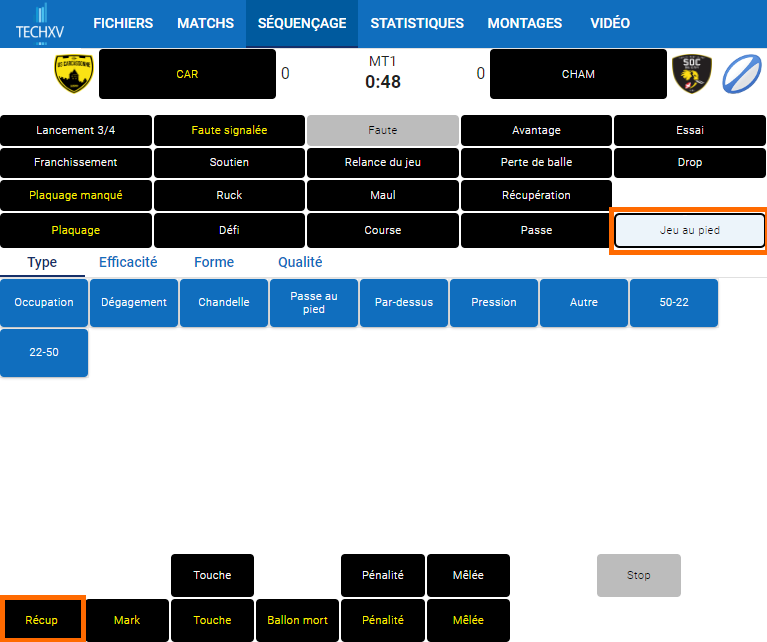
3. Le système change automatiquement :
- la possession dans le tableau d’affichage,
- les couleurs des boutons,
- crée une nouvelle possession du ballon.
Changement de possession isolé
Ex. : une perte de balle sur une action non enregistrée
- Cliquez sur Perte de balle.
- Facultatif : cliquez sur Récupération dans le Panel Description pour associer un joueur.
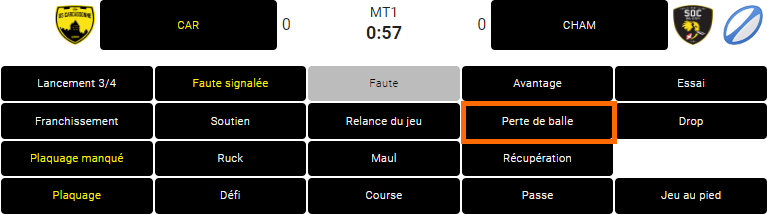
Faute de règlement ou technique
Hors action en cours :
- Cliquez sur Faute.
- Sélectionnez la remise en jeu (Pénalité, CPF, Mêlée, Essai de pénalité).
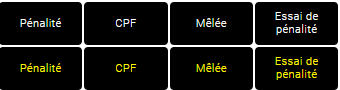
- La faute est automatiquement générée.
- La remise en jeu et l'équipe sont pré sélectionnées.
Pendant une action :
1. Cliquez directement sur Pénalité, CPF, Mêlée ou Essai de pénalité dans la section Fin d’action.
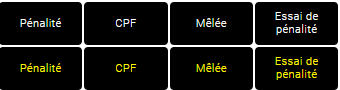
2. La faute (Règlement ou technique) est automatiquement générée en fonction du bouton sélectionné.
3. La remise en jeu et l'équipe sont pré sélectionnées.
Ajouter des points ou une tentative de but
Essai en jeu courant :
- Cliquez sur Essai.
- Décrivez l’essai via le volet Score.
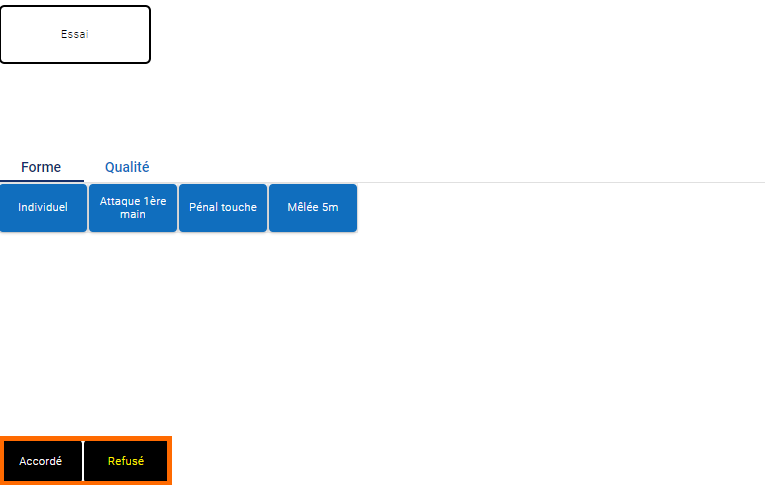
3. Cliquez sur Accordé ou Refusé pour valider l'essai.
4. Cliquez sur Marque ou Ballon mort pour la transformation.
5. Le score est automatiquement calculé.
Essai pendant une action :
- Cliquez sur Essai dans la section Fin d’action.
- Suivez les mêmes étapes.

Essai de pénalité :
- Cliquez sur Essai dans Fin d’action.
Score et remise en jeu sont calculés automatiquement.

Drop :
- Cliquez sur Drop ou Tentée selon l’action.
- Cliquez sur :
- Marque : Le drop est accordé.
- Ballon mort : Le ballon sort ou est aplatit par un défenseur.
- Conservé : Le ballon rebondit sur les poteaux. Le ballon est contrôlé par l'équipe qui tente la pénalité.
- Récup : Le ballon est récupéré par l'équipe en défense.
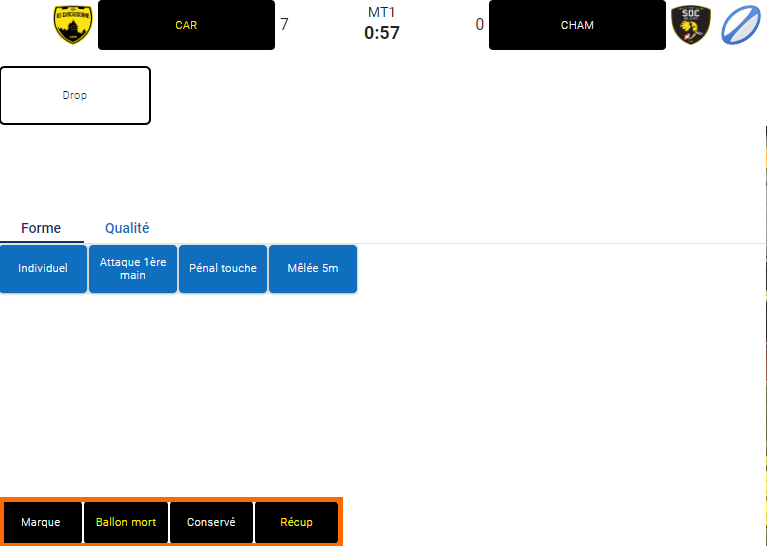
Enregistrer une pénalité
- Cliquez sur la fin d'action Tentée de l'action CPP..
- Cliquez sur :
- Marque : Le drop est accordé.
- Ballon mort : Le ballon sort ou est aplatit par un défenseur.
- Conservé : Le ballon rebondit sur les poteaux. Le ballon est contrôlé par l'équipe qui tente la pénalité.
- Récup : : Le ballon est récupéré par l'équipe en défense.
Terminer une période ou le match
- Cliquez sur une Fin d’action ou sur le bouton STOP.

- Cliquez ensuite sur Fin Période.

- Confirmez la fin de la mi temps.
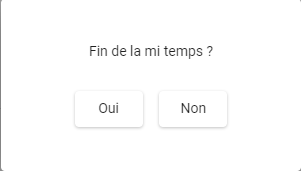
- En fin de 2de période :
- S’il s’agit d’un match officiel : le séquençage se termine.
- Pour un match amical ou une phase finale : un formulaire propose d’enchaîner avec un 3e tiers-temps ou les prolongations.