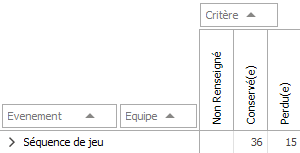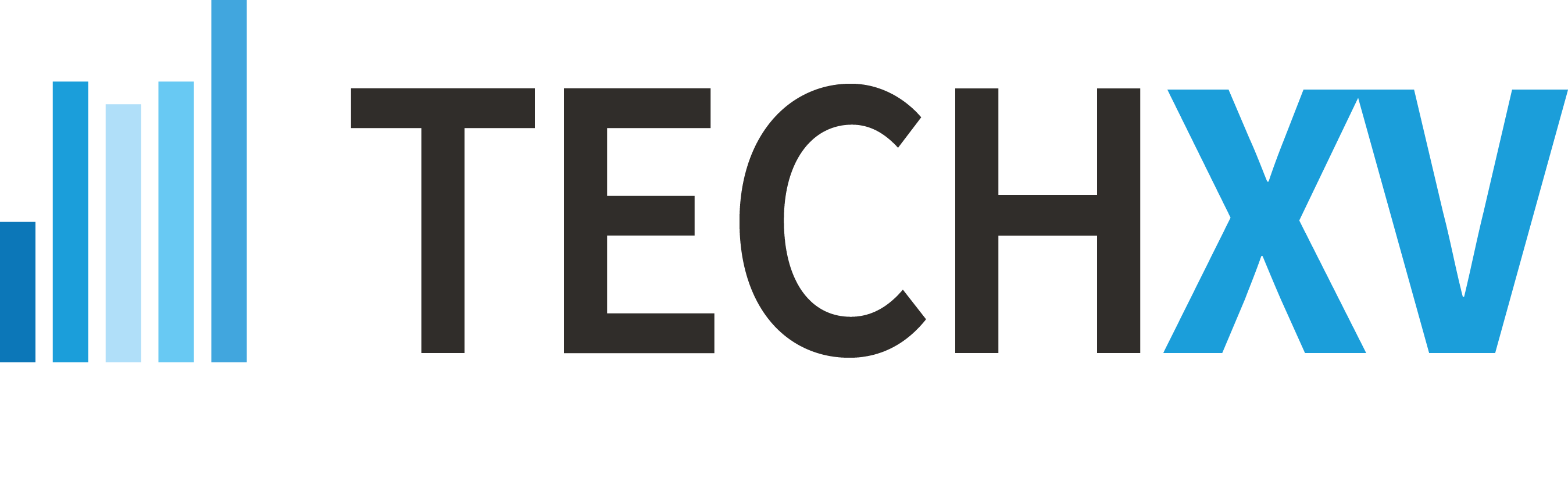Tableau Croisé
Avant de commencer
Un tableau croisé dynamique est un outil qui permet de synthétiser de grandes quantités de données et de les organiser de manière interactive. Il vous permet d'extraire des informations significatives à partir d'un ensemble de données volumineux en le résumant sous une forme plus facile à gérer.
La fenêtre Tableau Croisé Match présente les statistiques du match sélectionné.
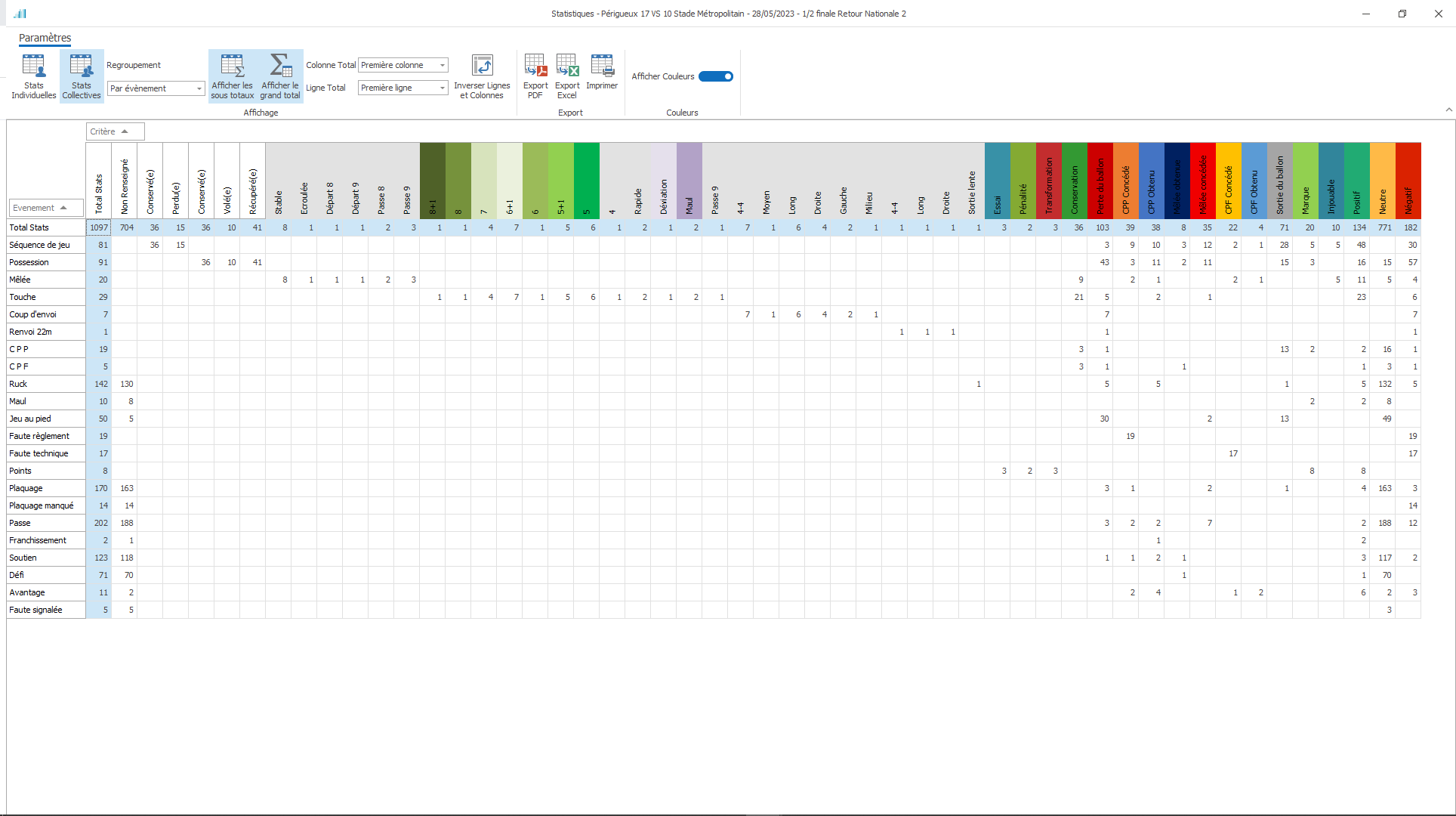
Comment fonctionne un tableau croisé dynamique ?
Les données : Pour créer un tableau croisé dynamique, vous avez besoin d'un ensemble de données. Ici ceux sont les stats du match sélectionné.
Structure : Les tableaux croisés dynamiques sont organisés autour de quatre grandes zones :
a. Les étiquettes de ligne : elles définissent les lignes du tableau.
b. Les étiquettes de colonne : elles définissent les colonnes du tableau.
c. Les valeurs : elles déterminent quels calculs doivent être effectués sur les données que vous avez choisies.
d. Les filtres : ils permettent de contrôler quels types de données doivent être affichés dans le tableau.
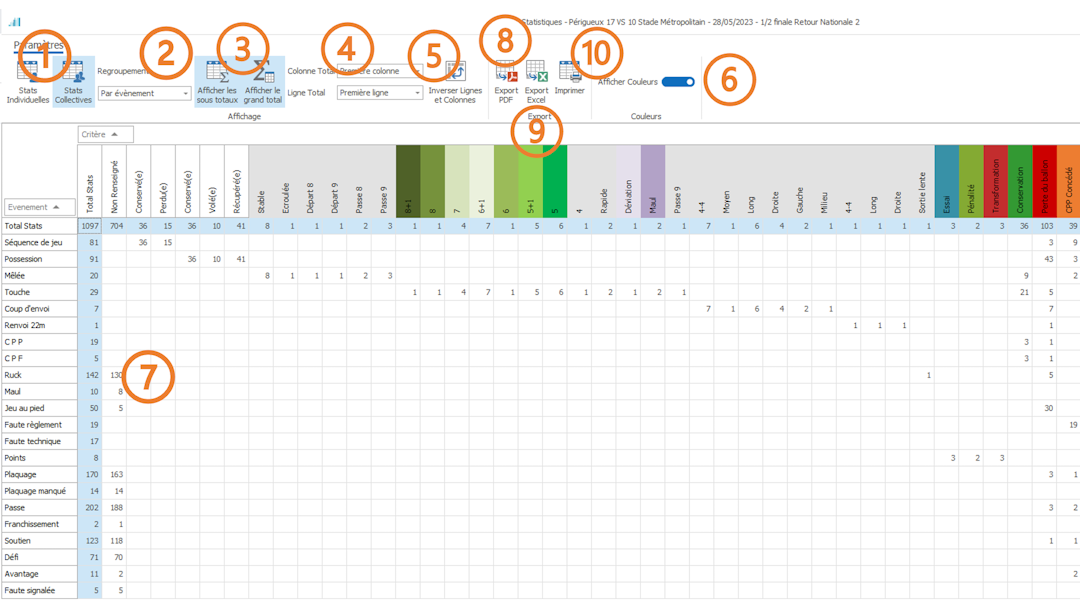
Comment l'utiliser ?
1.Sélectionner les données à afficher: Cliquez sur Stats individuelles ou Stats collectives pour sélectionner les données à afficher.
2.Regrouper les données: Sélectionnez un type de regroupement dans la liste déroulante Regroupement. Les options diffèrent suivant la source des données.
Modèle Match: Par évènement, Equipes par évènement, Evènements par équipe;
Modèle équipe: Par joueur, Par évènement, Adversaires par évènement, Evènements par adversaire
3.Afficher ou masquer des sous totaux ou les totaux:
Cliquez sur Afficher les sous totaux pour afficher les calculs lorsque un regroupement multicritères est actif.
Cliquez sur Afficher le grand total pour afficher le total général de chaque ligne et chaque colonne du tableau.
4.Position des totaux: Sélectionnez une valeur dans les listes Colonne total et Ligne total pour positionner les calculs.
Vous pouvez choisir première ou dernière ligne ou colonne.
5.Inverser les lignes et les colonnes du tableau: Cliquez pour permuter les données.
6.Afficher les couleurs associées aux évènements et critères: Activez le switch Afficher couleurs pour appliquer aux étiquettes de lignes et de colonnes les couleurs définies dans Paramétrages des évènements et des rôles.
7.Visualiser les stats vidéo affichées: Double-cliquez sur un nombre pour générer immédiatement le montage correspondant aux stats vidéo de la cellule du tableau.
8.Exporter des données au format PDF: Cliquez sur Export PDF pour générer un document PDF avec les données du tableau actif.
9.Exporter des données au format Excel: Cliquez sur Export Excel pour générer un classeur Excel avec les données du tableau actif.
10.Imprimer le tableau: Cliquez sur Imprimer pour prévisualiser le tableau avant son impression.
Comment filtrer, trier ou regrouper les données affichées dans un tableau ?
Utilisez les boutons filtres au dessus des lignes et des colonnes : Événement, Critère, Equipe, Joueur.
1. Comment trier les lignes ou les colonnes ?
Cliquez sur ![]() ou
ou ![]() pour inverser l'ordre de tri : alphabétique ou chronologique.
pour inverser l'ordre de tri : alphabétique ou chronologique.
2. Comment filtrer certaines valeurs à afficher ?
Survolez le bouton Filtre souhaité, puis cliquez sur ![]() pour sélectionner les valeurs à afficher.
pour sélectionner les valeurs à afficher.
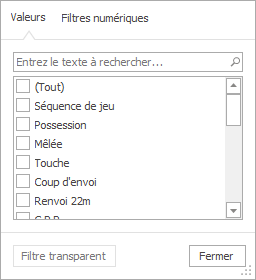
3. Comment regrouper certaines données ?
Cliquez sur le bouton de la valeur à regrouper par évènement.

La distinction par équipe ne s'affiche plus.