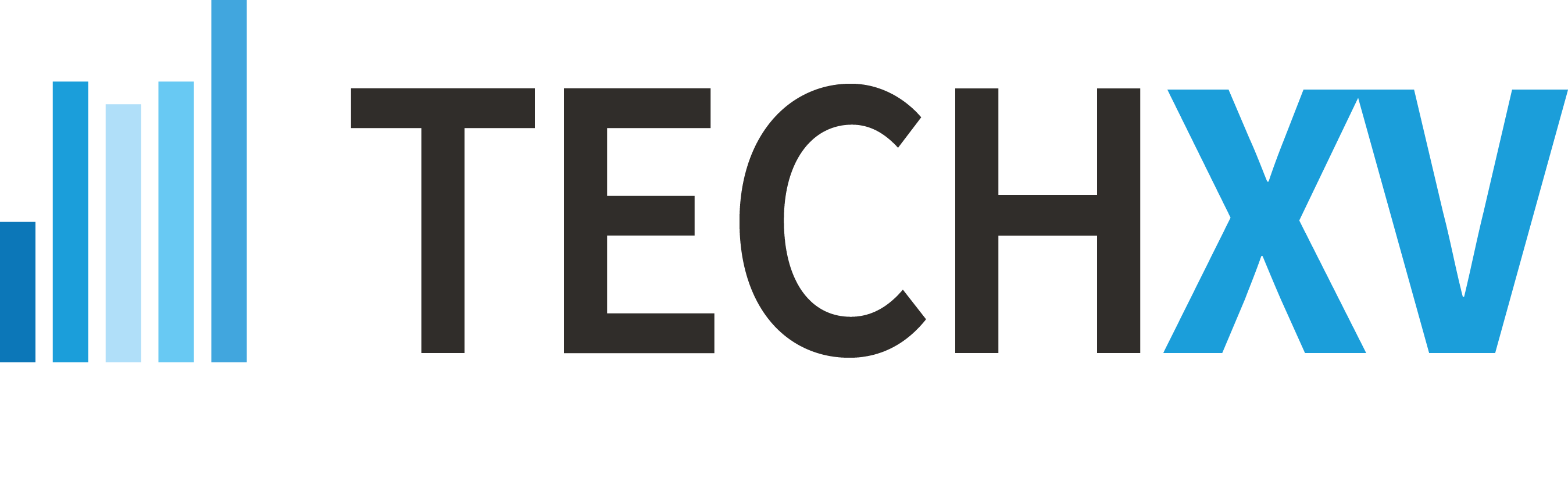Enregistrer une action de jeu courant
Avant de commencer
Contrairement à l’enregistrement d'une remise en jeu, une action de jeu courant peut se faire en un seul clic.
Le clic sur un bouton du Panel Événements mémorise le chrono de l'action. L’enregistrement de la stat se fera lorsque vous cliquerez sur le bouton de l'action suivante ou que vous indiquerez une fin d'action dans la section Fin Action. En effet, par défaut, cliquez sur un bouton évènement enregistre la fin d'action Conservation de balle pour l'action précédente.
Vous pouvez cliquer sur le Panel Description tant que vous n'avez pas ajouté une nouvelle action. Le niveau suivant, de description, se charge automatiquement
Enfin la section Fin d'action gère automatiquement la fin d'une possession, la fin d'une séquence de jeu, les fautes et le score.
La première rangée de boutons concerne l'équipe en possession du ballon.
Le bouton Perte de balle est à utiliser pour un Turn Over indépendant de l'action en cours d’enregistrement.
Le bouton Récupération permet uniquement d'associer le joueur ayant gagné le ballon. Il n'influe pas sur la possession de balle.
Le moment ou vous devez cliquer sur un des boutons du Panel Description est fonction du réglage durée avant et après enregistrée dans la fenêtre Paramétrage des évènements et des rôles.
Certaines stats vidéo peuvent avoir un réglage de durée identique avant après le clic et d'autres non.
Par exemple, franchissement, ruck, maul, lancement 3/4, plaquage manqué, récupération, jeu au pied... En réglant une durée importante avant le clic et une petite après (- 7" et + 2") vous pouvez visionner l'action et cliquer lorsque celle ci est terminée. En exploitant la stat vidéo dans un montage vous n'aurez quasiment pas de modification de durée à effectuer.
Ces conseils vous permettront de gagner du temps pendant le séquençage - l'enregistrement de la stat se fait en une seule fois - et lors de l'édition du montage vidéo.
![]() En ProAm, Pro et Élite, le nom et/ou la photo des joueurs s'affichent en tant que 1er critère de description pour les évènements individualisables.
En ProAm, Pro et Élite, le nom et/ou la photo des joueurs s'affichent en tant que 1er critère de description pour les évènements individualisables.
Remarque : uniquement si vous avez fait la feuille de match !
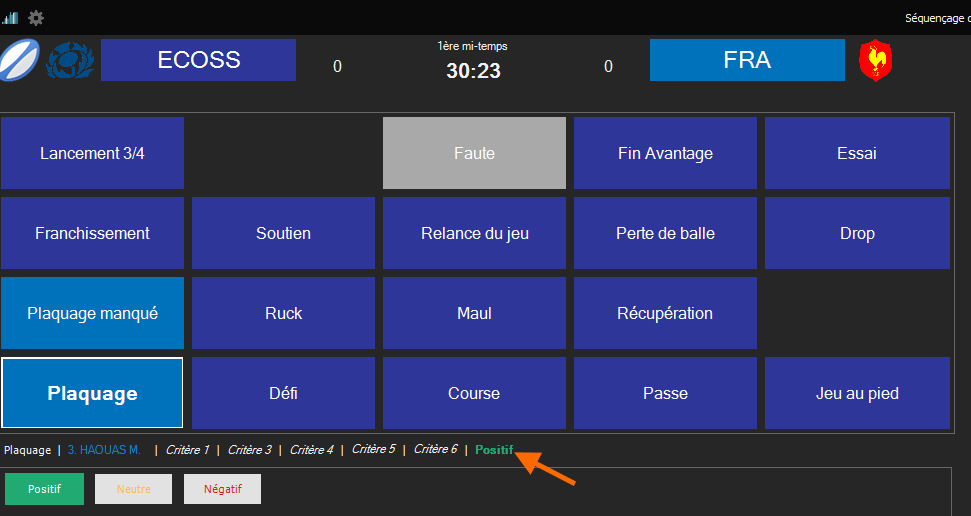
Comment enregistrer une action en attaque ou en défense avec continuité du jeu
1.Laissez dérouler la vidéo jusqu'au moment que vous estimé suffisant pour décrire l'action.
2.Cliquez sur le bouton de l'évènement.
3.Si c'est un évènement individualisable et que vous identifiez le joueur, cliquez sur le bouton affichant le joueur dans le Panel Description.- Facultatif
4.Décrivez le en cliquant sur les boutons du Panel Description - Facultatif.
5.Reprenez la lecture vidéo.
Comment enregistrer un changement de possession de balle lié à l'action en cours
1.Laissez dérouler la vidéo jusqu'au moment que vous estimé suffisant pour décrire l'action.
1.Cliquez sur le bouton de l'évènement.
2.Si c'est un évènement individualisable et que vous identifiez le joueur, cliquez sur le bouton affichant le joueur dans le Panel Description.- Facultatif
3.Décrivez le en cliquant sur les boutons du Panel Description - Facultatif.
4.Cliquez sur le bouton Récup de la section Fin d'action. Le ballon indiquant l'équipe en possession de la balle change d'équipe dans la section Tableau d'Affichage. Les couleurs des boutons du Panel Evènements s'inversent. Le logiciel a automatiquement enregistré la stat vidéo de la possession de balle précédente et a généré la nouvelle.
5.Reprenez la lecture vidéo.
Comment enregistrer un changement de possession de balle indépendant de l'action en cours
![]() Ce cas peut arriver si vous n'enregistrez pas toutes les actions du match. Par exemple, les passes. Si la dernière action enregistrée est un ruck et qu'il y a un en avant 10 secondes après, vous ne pouvez pas associer la perte de balle au ruck !
Ce cas peut arriver si vous n'enregistrez pas toutes les actions du match. Par exemple, les passes. Si la dernière action enregistrée est un ruck et qu'il y a un en avant 10 secondes après, vous ne pouvez pas associer la perte de balle au ruck !
1.Laissez dérouler la vidéo jusqu'au moment ou l'équipe perd le ballon.
2.Cliquez sur le bouton Perte de balle du Panel Evènements. Le ballon indiquant l'équipe en possession de la balle change d'équipe dans la section Tableau d'Affichage. Les couleurs des boutons du Panel Evènements s'inversent. Le logiciel a automatiquement enregistré la stat vidéo de la possession de balle précédente et a généré la nouvelle.
3.Identifiez le joueur et décrivez la récupération de balle en cliquant sur le bouton Récupération du Panel Description. - Facultatif
4.Reprenez la lecture vidéo.
Comment enregistrer uniquement un critère ou une qualité sans faire défiler tous les critères
Cliquez directement sur le titre de l'onglet du Panel Description correspondant.
Comment modifier un critère avant d'enregistrer la stat vidéo
1.Cliquez sur le titre de l'onglet affichant le critère à corriger.
2.Cliquez sur un bouton du même niveau pour remplacer la valeur.
Comment effacer un critère avant d'enregistrer la stat vidéo
1.Cliquez sur le titre de l'onglet affichant le critère à corriger.
2.Cliquez sur le bouton cochée pour le desélectionner et donc effacer la valeur.