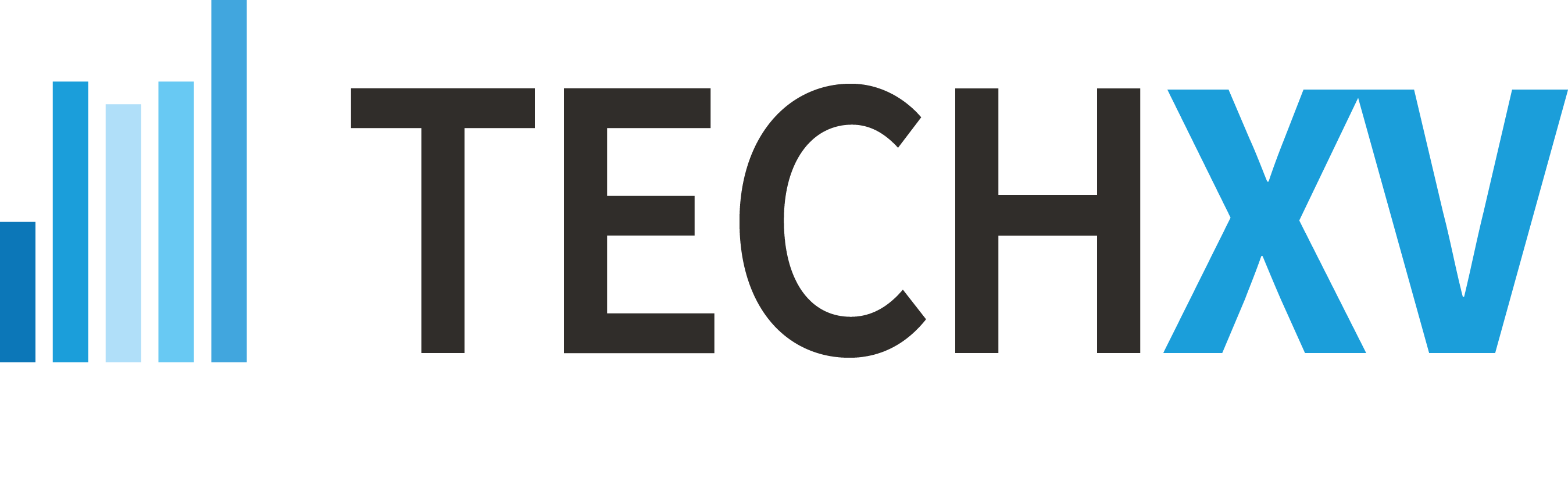Bilan Equipe
![]()
Bilan Équipe est un tableau de bord TechXV interactif, livré avec l'application, personnalisable et imprimable.
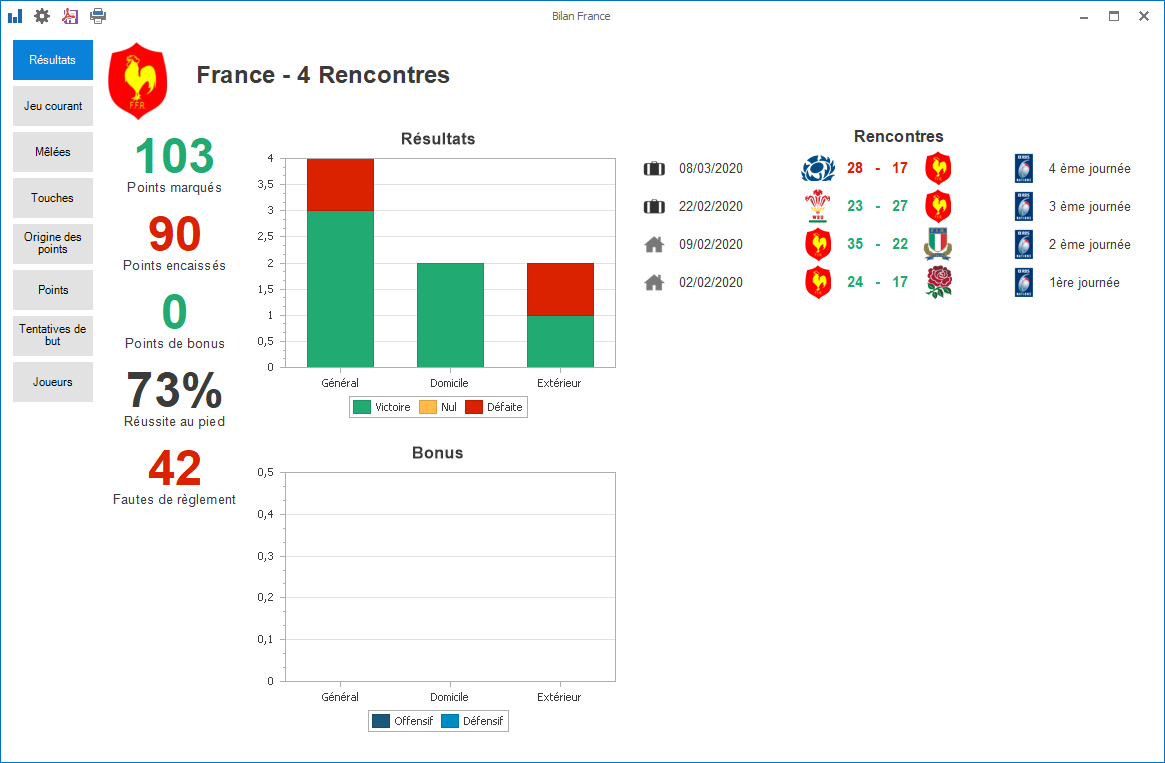
Comment l'utiliser
![]() - Affichez le volet Paramètres pour personnaliser le Bilan Équipe.
- Affichez le volet Paramètres pour personnaliser le Bilan Équipe.
![]() - Exportez le Bilan Équipe au format PDF.
- Exportez le Bilan Équipe au format PDF.
![]() - Imprimez le Bilan Équipe.
- Imprimez le Bilan Équipe.
![]() - Cliquez sur un des boutons pour afficher la page correspondante.
- Cliquez sur un des boutons pour afficher la page correspondante.
Cliquez sur un nombre ( zone de texte, graphique, terrain...) pour afficher immédiatement toutes les stats vidéo dans la fenêtre Editeur de montage.
Configurer le Bilan Équipe
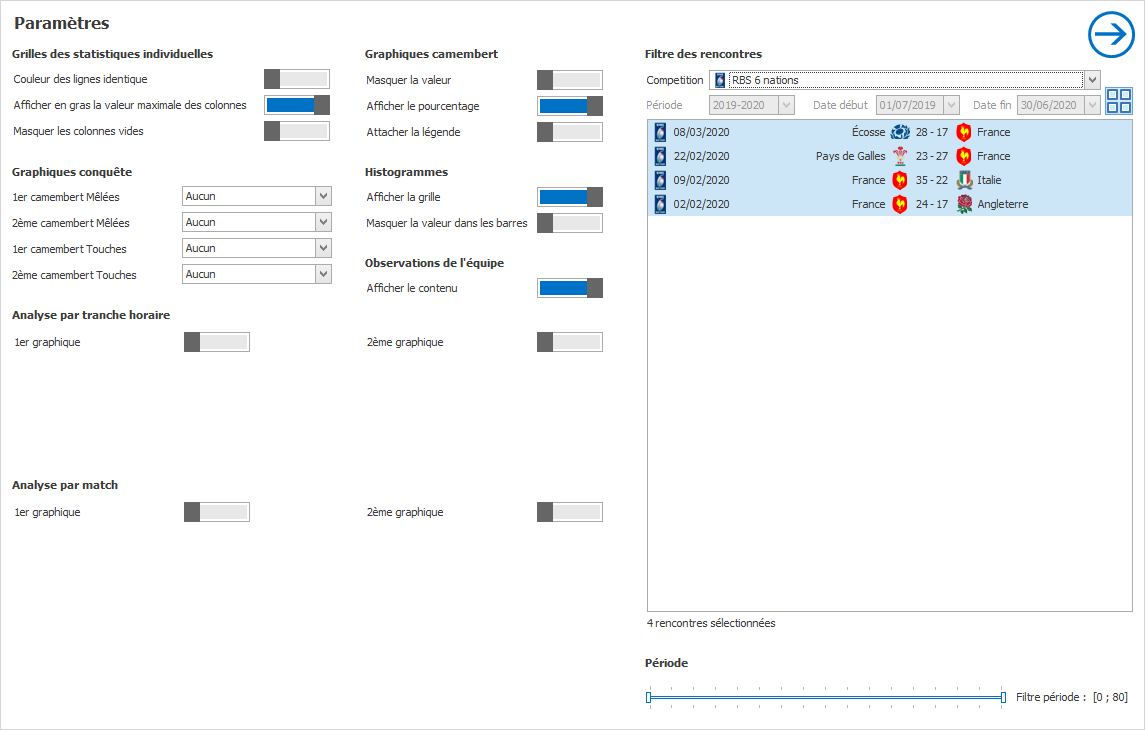
Grilles des statistiques individuelles
Couleur ligne alternée - Si activée, les lignes paires de la grille ont une couleur de fond. Sinon le fond est transparent.
Afficher en gras la valeur maximale - Si activée, la valeur maximale de chaque colonne (évènement, rôle ou filtre personnalisé) a comme attribut de police Gras. Sinon, il n'y a aucune distinction.
Masquer les colonnes vides - Si activée, les colonnes de la grilles sans stat vidéo sont invisibles. Sinon, toutes les colonnes s'affichent.
Graphiques conquête
1er camembert mêlée - Spécifiez les critères de la mêlée à afficher dans le graphique.
2eme camembert mêlée - Spécifiez les critères de la mêlée à afficher dans le graphique.
1er camembert touche - Spécifiez les critères de la touche à afficher dans le graphique.
2eme camembert touche - Spécifiez les critères de la touche à afficher dans le graphique.
Graphiques camembert
Afficher la valeur - Si activée, le nombre total de stats s'affiche.
Afficher le pourcentage - Si activée, le % du secteur s'affiche.
Afficher la légende à part - Si activée, la légende s'affiche en bas du graphique. Sinon l'étiquette est liée au secteur.
Histogrammes
Afficher la grille - Si activée, le fond du graphique affiche une grille contenant une échelle de valeur pour l'axe vertical. Sinon le fond est vide.
Afficher la valeur dans les barres - Si activée. La valeur de chaque série est affichée. Sinon elle est masquée.
Observations de l'équipe
Afficher le contenu - Si activée, une page affichant les observations de l'équipe, match par match, est automatiquement insérée en dernière position.
Analyse par tranche horaire
1er graphique - Si activée, la page Par tranche horaire s'affiche avec un graphique, lié aux stats vidéo, regroupées par tranche horaire.
2ème graphique - Si activée, la page Par tranche horaire s'affiche un second graphique, lié aux stats vidéo, regroupées par tranche horaire.
Analyse par match
1er graphique - Si activée, la page Par match s'affiche avec un graphique, lié aux stats vidéo, regroupées par rencontre.
2ème graphique - Si activée, la page Par match s'affiche un second graphique, lié aux stats vidéo, regroupées par rencontre.
Configurer les graphiques Analyse par tranche horaire et Par match
1.Sélectionnez le type de graphique : Courbe - Histogramme - Histogramme qualité.
2.Sélectionnez les stats vidéo de la 1ère série à afficher dans le graphique. Puis associez une couleur.
3.Sélectionnez les stats vidéo de la 1ère série à afficher dans le graphique*. Puis associez une couleur.
4.Sélectionnez les stats vidéo de la 3ème série à afficher dans le graphique*. Puis associez une couleur.
* Uniquement pour Courbe et Histogramme
Filtre des rencontres
Compétition - Spécifiez une compétition en particulier, sinon laissez Toutes.
Période - Indiquez une date de début et une date de fin pour filtrez les matchs sur une partie de la saison.
Liste des matchs - Cliquez sur ![]() /
/ ![]() pour desélectionner ou sélectionner tous les matchs. Sinon cliquez sur chaque ligne.
pour desélectionner ou sélectionner tous les matchs. Sinon cliquez sur chaque ligne.
Période
Déplacez les bornes de début et fin de période sur la réglette de temps pour filtrer les stats vidéo uniquement sur cette tranche horaire.
![]() Cliquez pour appliquez les modifications et fermer le volet Paramètres.
Cliquez pour appliquez les modifications et fermer le volet Paramètres.