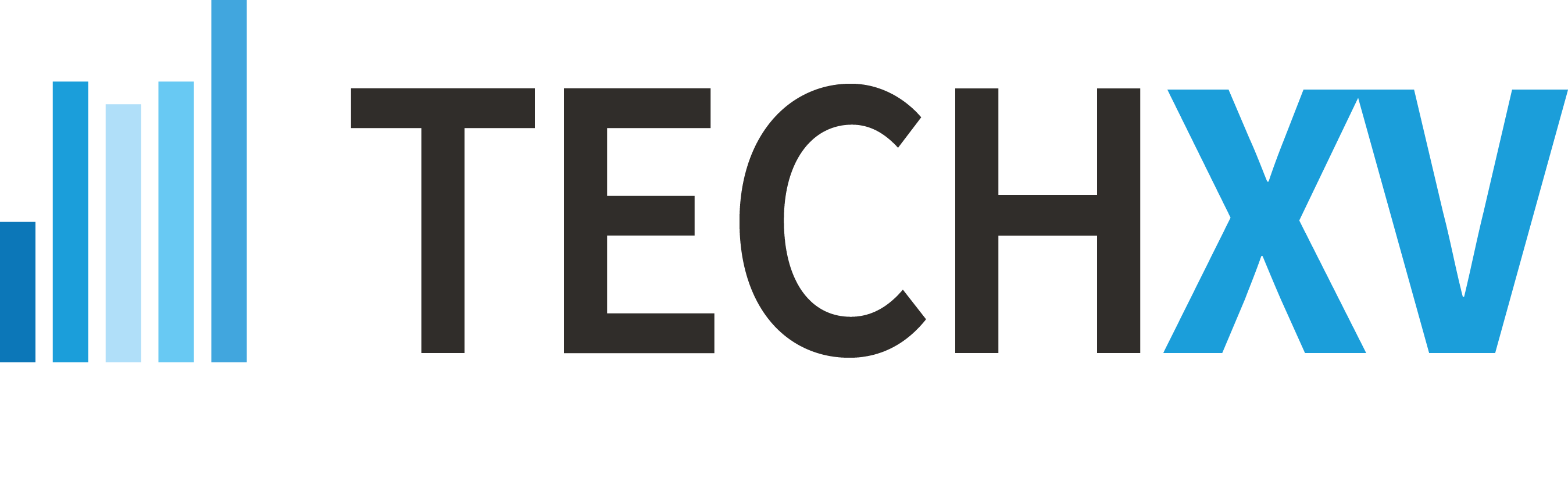(3) Lecteur, barre d'outils vidéo et volet Propriétés
![]()
Cette partie de la fenêtre permet de visionner les stats vidéo (Résultat de la recherche) ou les clips de lecture (Montage), de piloter le lecteur vidéo et d'éditer les clips de lecture.
Elle est utilisée pour :
Visionner des stats vidéo
Éditer le montage avec des légendes, appliquer une vitesse de lecture spécifique, dessiner des palettes vidéo
Ajouter un commentaire à un clip de lecture
Modifier et associer un angle de vue à un clip de lecture
Ordonner l'ordre des clips de lecture dans le montage
Modifier la durée par défaut d'un clip de lecture
Diffuser le montage vidéo
Personnaliser la diffusion du montage vidéo
(3) - Zone droite : Lecteur vidéo et barre d'outils
Lecteur vidéo : Cliquez sur l'image pour lire ou mettre en pause la vidéo.
Barre d'outils vidéo

La barre d’outils vidéo contient des icônes qui permettent de piloter le lecteur vidéo.Toutes les commandes du lecteur vidéo sont associées à des raccourcis clavier.
Retrouvez la définition de chaque icône sur la page dédiée.
Barre d'outils Édition
Elle est située à gauche du volet Propriétés, elle contient des icônes qui permettent d’éditer le clip de lecture courant. Elle est utilisée pour :
![]() Supprimer le clip de lecture
Supprimer le clip de lecture
![]() Dupliquer le clip de lecture. Le nouveau clip est inséré juste après.
Dupliquer le clip de lecture. Le nouveau clip est inséré juste après.
![]() Afficher ou masquer les légendes incrustées pour le clip de lecture.
Afficher ou masquer les légendes incrustées pour le clip de lecture.
Onglets du volet Propriétés
Le volet Propriétés est utilisé pour :
Personnaliser le comportement de chaque piste de la liste de lecture
Configurer et personnaliser l'affichage de légendes incrustées sur la vidéo
Consulter les informations du fichier vidéo de chaque piste
Modifier début et fin de chaque piste manuellement
Insérer un chapitrage des pistes pour les clips vidéo
Gérer les palettes vidéo de chaque piste
Piste
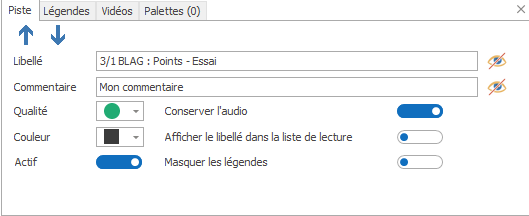
Comment utiliser l'onglet Piste ?
![]() : Déplacez le clip actif, dans la liste, d’une position vers le haut.
: Déplacez le clip actif, dans la liste, d’une position vers le haut.
![]() : Déplacez le clip actif, dans la liste, d’une position vers le bas.
: Déplacez le clip actif, dans la liste, d’une position vers le bas.
Libellé : Modifiez le texte qui s’affiche dans la liste de lecture pour chaque clip de lecture.
Commentaire : Tapez un commentaire sur le clip de lecture qui pourra s'afficher sur la vidéo et/ou dans la liste de lecture.
Qualité : Sélectionnez une couleur de pastille différente de celle qui a été associée lors de la saisie.
Couleur : Sélectionnez une couleur de texte ou de fond , en fonction du réglage dans Préférences utilisateur.
Conserver l'audio : Cliquez pour conserver l'audio de cette piste même si l'option Muet est activée pour le lecteur vidéo.
Afficher le libellé dans la liste de lecture : Activez pour afficher le libellé de cette piste dans la liste de lecture. Sinon Le commentaire s'affichera à la place.
Masquer les légendes : Masquez l'intégralité des légendes pour cette piste.
Comment utiliser l'onglet Légendes ?
Légendes - Afficher et configurer manuellement les légendes incrustées en superposition sur la vidéo qui peuvent s’afficher pendant la lecture et/ou dans un clip vidéo. Voir en détails toutes les options du volet propriétés.
Comment utiliser l'onglet Vidéos ?
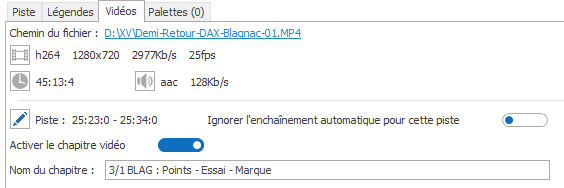
Chemin du fichier: Cliquez sur le lien pour ouvrir le répertoire contenant le fichier vidéo.
Piste: Cliquez sur un timecode ( début ou Fin ) pour le modifier manuellement.
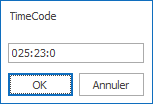
Ignorer l'enchaînement automatique pour cette piste: Activez pour forcer l'arrêt en fin de lecture du clip, sans tenir compte de l'option du lecteur vidéo.
Activer le chapitre vidéo: Activez pour générez un chapitre pour cette piste lors de la création d'un clip vidéo.
Nom du chapitre: Tapez un nom explicite pour le chapitre de cette piste. Par défaut c'est le libellé du clip de lecture.
Comment utiliser l'onglet Palettes ?
Palettes - Afficher la liste des palettes vidéo intégrés dans le clip de lecture. En survolant une vignette, il est possible d'éditer une palette, de la supprimer ou de l'exporter en tant que fichier image.