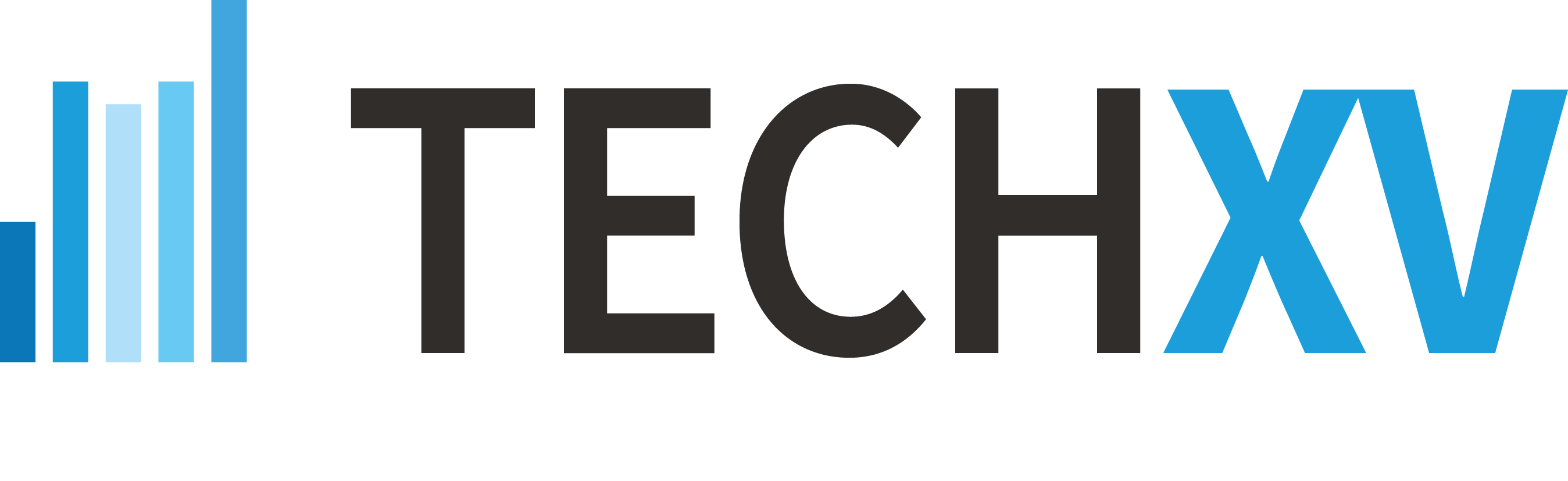Présentation d'Édition des stats et des rôles
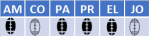 *
*
La fenêtre Édition des stats et des rôles est prévue pour compléter, corriger, ajouter ou supprimer des stats vidéo.
Pour accéder à la fenêtre, commencez par cliquez sur l'onglet Match, sélectionnez le match dans la liste et enfin cliquez sur Édition de stats et des rôles.
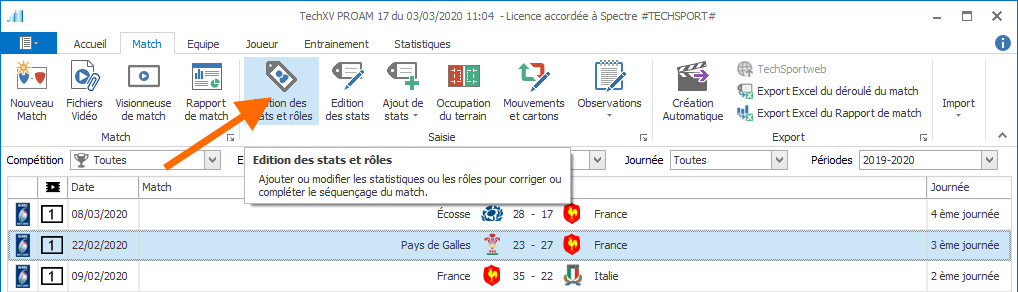
Édition des stats et des rôles est utilisée principalement pour :
Éditer une stat vidéo
Paramétrer les options de la fenêtre
Comment l'utiliser ?
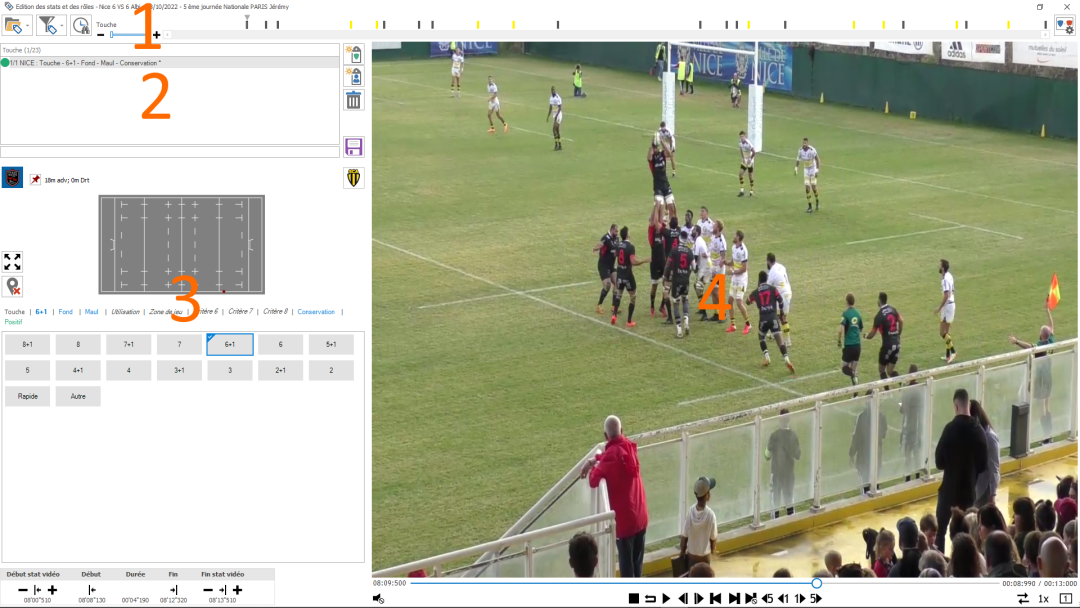
Édition des stats et des rôles est partagée en 4 zones.
(1) - Zone supérieure : Barre d'outils, timeline et paramétrages
Elle comprend 3 éléments : une barre d’outils, la timeline des stats à éditer, et un bouton Paramètres .
![]() Sélectionnez un événement pour charger les stats à éditer.
Sélectionnez un événement pour charger les stats à éditer.
![]() Filtrez les stats vidéo d'une seule équipe.
Filtrez les stats vidéo d'une seule équipe.
Timeline des statistiques : La timeline affiche les stats de l’événement sélectionné dans l'ordre chronologique du match. Les couleurs des équipes distinguent les stats de chacune des équipes. Il est possible de se déplacer sur une stat précise. En survolant la timeline, une info bulle affiche le libellé de la stat. Cliquez sur le segment pour se positionner directement sur la stat correspondante.
![]() Affichez le volet Paramètres.
Affichez le volet Paramètres.
(2) - Zone gauche : Statistiques et rôles associés
Affiche les détails de la statistique courante.La position courante et le nombre total de statistiques filtrées est affiché dans l'entête de la colonne .
Exemple : Ici Touche (12/23) est la 12ème Touche sur un total de 23.
Barre d'outils d'édition
![]() Ajoutez une nouvelle stat vidéo.
Ajoutez une nouvelle stat vidéo.
![]() Ajoutez un rôle associée à la stat vidéo courante.
Ajoutez un rôle associée à la stat vidéo courante.
![]() Supprimez la stat vidéo ou le rôle sélectionné.
Supprimez la stat vidéo ou le rôle sélectionné.
![]() Enregistrez la nouvelle stat.
Enregistrez la nouvelle stat.
(3) - Zone gauche inférieure : Description de la statistique
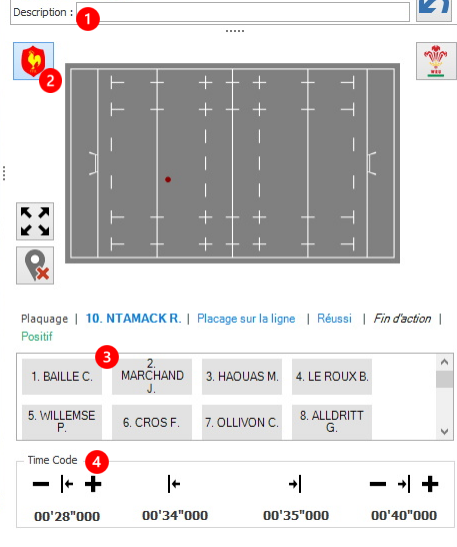
(1) Complétez la description de la stat vidéo avec du texte libre.
(2) Corrigez l'équipe en cas d'erreur de saisie.
Terrain de localisation - Localisez l’action ou le déplacement sur le terrain
![]() Agrandissez ou rétablissez la taille d’origine du terrain pour une meilleure précision.
Agrandissez ou rétablissez la taille d’origine du terrain pour une meilleure précision.
![]() Effacez les coordonnées de l’action enregistrée.
Effacez les coordonnées de l’action enregistrée.
(3) Cliquez sur un bouton pour compléter ou modifier le(s) critère(s) enregistré(s). La zone d'édition affiche automatiquement le niveau suivant.
(4) Timecode :
![]() : Modifiez le début de la stat vidéo :
: Modifiez le début de la stat vidéo :
Cliquez sur ![]() pour rallonger de 2’’, cliquez sur
pour rallonger de 2’’, cliquez sur ![]() pour diminuer de 2 ‘’.
pour diminuer de 2 ‘’.
Cliquez sur ![]() pour indiquer le début de la stat vidéo.
pour indiquer le début de la stat vidéo.
![]() : Modifiez la fin de la stat vidéo :
: Modifiez la fin de la stat vidéo :
Cliquez sur ![]() pour diminuer de 2’’, cliquez sur
pour diminuer de 2’’, cliquez sur ![]() pour rallonger de 2 ‘’.
pour rallonger de 2 ‘’.
Cliquez sur ![]() pour indiquer la fin de la stat vidéo.
pour indiquer la fin de la stat vidéo.
Ce guide est aussi disponible en vidéo. Cliquez pour visionner...