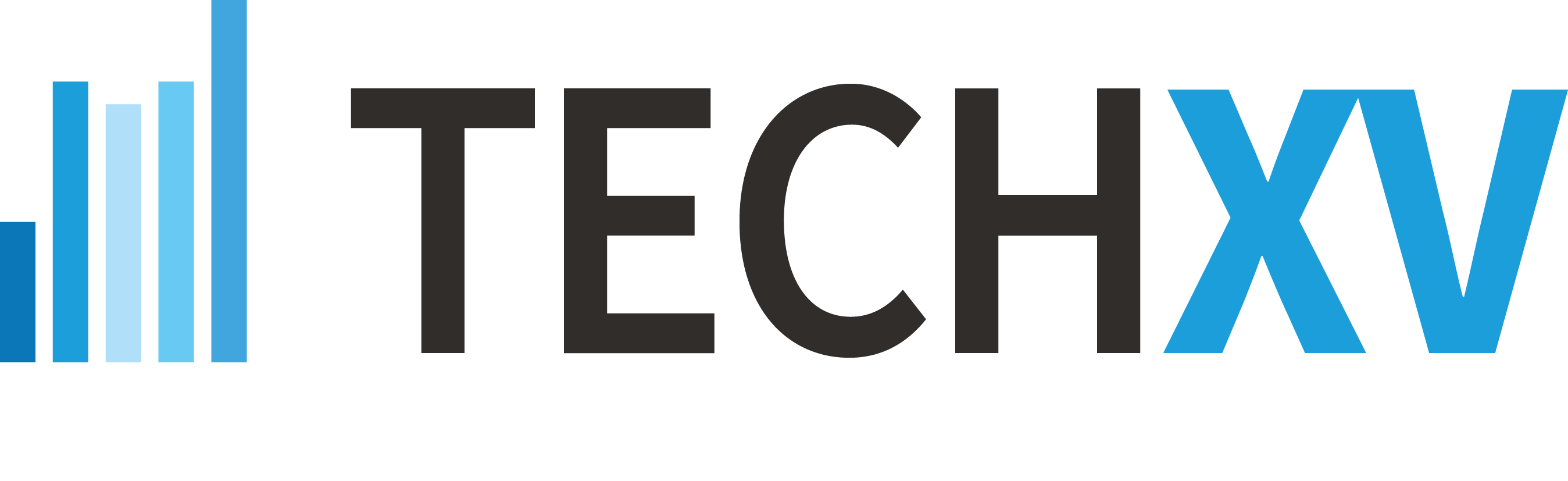Éditer et diffuser un montage vidéo
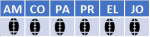
Avant de commencer
Éditeur de montages est une fenêtre qui reprend la totalité des fonctions d'éditions vidéo de Recherche Stats vidéo.
En revanche il n'est pas possible de filtrer les stats vidéo par match, par équipe, par action, par joueur.
Nous ne reprendrons pas dans ce chapitre la liste des fonctionnalités communes aux deux.
La fenêtre Éditeur de montages permet d'ouvrir, de dupliquer, de modifier, d'enrichir, d'assembler plusieurs montages et de diffuser des montages vidéo aux joueurs.
Éditeur de montages est utilisée principalement pour :
Ouvrir un montage existant pour le modifier, l'enrichir avec des objets multimédias, des dessins, des légendes...
Diffuser un montage vidéo en s'appuyant sur les fonctionnalités du lecteur vidéo.
Importer et assembler plusieurs montages.
Exporter le montage en un clip vidéo.
Importer et/ou Exporter un paquet vidéo montage.
Comment l'utiliser ?
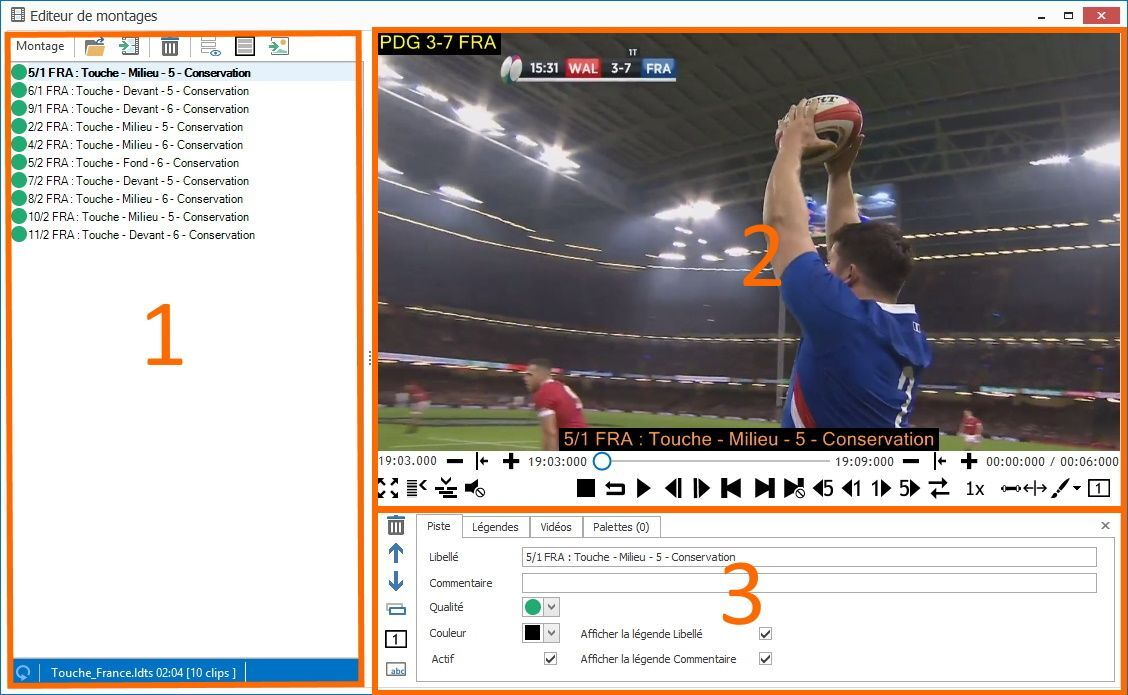
La fenêtre Éditeur de montages est partagée en 3 zones.
(1) Zone gauche : Barre menu et liste de lecture
Barre de menu

Menu Montage
 Menu déroulant Montage : Affiche le menu Montage.
Menu déroulant Montage : Affiche le menu Montage.
![]() Nouveau Montage : Efface le contenu de la liste Montage pour pouvoir créer un Nouveau Montage.
Nouveau Montage : Efface le contenu de la liste Montage pour pouvoir créer un Nouveau Montage.
![]() Enregistrer : Sauvegarde toutes les modifications du montage.
Enregistrer : Sauvegarde toutes les modifications du montage.
![]() Enregistrer sous... : Enregistre une copie du montage actuel sous un autre nom pour ne pas modifier le montage original.
Enregistrer sous... : Enregistre une copie du montage actuel sous un autre nom pour ne pas modifier le montage original.
Lisser : Applique un traitement automatique pour tous les clips de lecture du montage en modifiant le début de chaque clip pour éviter un chevauchement d’images lorsque les clips montrent des actions rapprochées dans le temps.
 Créer vidéo clip : Exporte directement le contenu du montage en un clip vidéo pour le partager.
Créer vidéo clip : Exporte directement le contenu du montage en un clip vidéo pour le partager.
 Imprimer le conducteur : Imprime le fil conducteur du montage. Il contient : Durée, nombre de clips et détaille : ordre, libellé, commentaire, vitesse de lecture, angle de vue…
Imprimer le conducteur : Imprime le fil conducteur du montage. Il contient : Durée, nombre de clips et détaille : ordre, libellé, commentaire, vitesse de lecture, angle de vue…
Icônes de la barre de menu
![]() Ouvrir un montage : Ouvre un montage, efface le contenu de la liste de lecture et le remplace par le nouveau.
Ouvrir un montage : Ouvre un montage, efface le contenu de la liste de lecture et le remplace par le nouveau.
![]() Importer un montage : Ajoute le contenu d’un montage à la suite de l’existant pour les fusionner.
Importer un montage : Ajoute le contenu d’un montage à la suite de l’existant pour les fusionner.
![]() Supprimer : Supprime le clip actif du montage.
Supprimer : Supprime le clip actif du montage.
![]() Menu Afficher : Gère les options d'affichage pour tous les clips du montage.
Menu Afficher : Gère les options d'affichage pour tous les clips du montage.
![]() Afficher/Masquer le commentaire : Modifie le texte affiché dans la liste de lecture : Le libellé du clip remplace le commentaire. Un clip n’ayant pas de commentaire associé affiche le libellé du clip.
Afficher/Masquer le commentaire : Modifie le texte affiché dans la liste de lecture : Le libellé du clip remplace le commentaire. Un clip n’ayant pas de commentaire associé affiche le libellé du clip.
![]() Afficher/Masquer les qualités : Affiche/masque l'icône qualité.
Afficher/Masquer les qualités : Affiche/masque l'icône qualité.
![]() Afficher/Masquer les Propriétés : Affiche/masque le volet Propriétés dans la zone inférieure.
Afficher/Masquer les Propriétés : Affiche/masque le volet Propriétés dans la zone inférieure.
![]() Afficher/Masquer légendes pour tous les clips du montage : Affiche/masque les légendes incrustées.
Afficher/Masquer légendes pour tous les clips du montage : Affiche/masque les légendes incrustées.
![]() Affecter un angle de vue à tous les clips - Change l'angle de vue de tous les clips de lecture du montage
Affecter un angle de vue à tous les clips - Change l'angle de vue de tous les clips de lecture du montage
![]() Ajouter un objet multimédia : Importer une image, un clip vidéo, une diapositive de titre ou powerpoint en tant que titre. La durée d’affichage de l’image, par défaut, est de 5 secondes.
Ajouter un objet multimédia : Importer une image, un clip vidéo, une diapositive de titre ou powerpoint en tant que titre. La durée d’affichage de l’image, par défaut, est de 5 secondes.
![]() Paramètres : Affiche le volet des propriétés de la fenêtre.
Paramètres : Affiche le volet des propriétés de la fenêtre.
Liste de lecture du montage
La liste de lecture affiche les clips de lecture
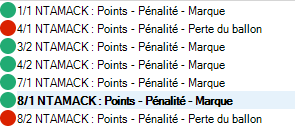
- Une ligne affiche un icône Qualité et le Libellé de la stat vidéo d’origine.
- Un double clic sur la ligne démarre la lecture du clip dans le lecteur vidéo.
- Un texte en italique indique que la ligne est inactive dans la liste de lecture. Elle sera ignorée en mode enchaînement automatique mais peut être lue manuellement
Barre d'état du montage : 
Située sous la liste de lecture. Elle indique le nom du montage vidéo, la durée et le nombre de clips.
(2) - Zone droite : Lecteur vidéo et barre d'outils
Lecteur vidéo : Interactif. Pour lire ou mettre en pause la vidéo, cliquez n’importe où sur la vidéo.
Barre d'outils vidéo

La barre d’outils vidéo contient des icônes qui permettent de piloter le lecteur vidéo.Toutes les commandes du lecteur vidéo sont associées à des raccourcis clavier.
Retrouvez la définition de chaque icône sur la page dédiée.
(3) Zone inférieure : Volet propriétés
Le volet Propriétés contient les onglets suivants : Piste, Légendes, Vidéos, Palettes, ainsi que la barre d’outils Édition vidéo.
Onglet Piste : Affiche et permet de modifier le texte qui s’affiche dans la liste de lecture pour chaque clip de lecture. Il est possible de changer le libellé, la couleur de l'icône Qualité, la Couleur du texte, d’ajouter un Commentaire, d’afficher/masquer les légendes Libellé et Commentaire et enfin d’activer/désactiver le clip pour une lecture automatique.
Onglet Légendes : Affiche et permet de configurer manuellement les légendes incrustées sur la vidéo qui peuvent s’afficher pendant la lecture et/ou dans un clip vidéo.
Barre d'outils Édition : située à gauche du volet Propriétés, elle contient des icônes qui permettent d’éditer le clip de lecture courant.
Voici les options disponibles :
![]() Supprimer : Supprime le clip de lecture
Supprimer : Supprime le clip de lecture
![]() Monter : Déplace le clip actif, dans la liste, d’une position vers le haut.
Monter : Déplace le clip actif, dans la liste, d’une position vers le haut.
![]() Descendre : Déplace le clip actif, dans la liste, d’une position vers le bas.
Descendre : Déplace le clip actif, dans la liste, d’une position vers le bas.
Dupliquer : Fait une copie du clip de lecture. Le nouveau clip est inséré juste après.
![]() Changer angle de vue : Change l’angle de vue associé par défaut. Cette option est sauvegardée lors de l’enregistrement du montage. Lors de la prochaine lecture, l’angle de vue sélectionné sera utilisé pour ce clip.
Changer angle de vue : Change l’angle de vue associé par défaut. Cette option est sauvegardée lors de l’enregistrement du montage. Lors de la prochaine lecture, l’angle de vue sélectionné sera utilisé pour ce clip.
![]() Afficher/masquer légendes : Affiche ou masque les légendes incrustées pour le clip de lecture
Afficher/masquer légendes : Affiche ou masque les légendes incrustées pour le clip de lecture